Ta biết đến Excel với trang tính có chứa rất nhiều công thức, hàm khác nhau thì ít ai biết rằng trong Word cũng có thể thao tác các hàm cụ thể để người dùng sử dụng. Vậy Word cung cấp những hàm nào và có thông dụng như Excel? Hãy cùng tìm hiểu trong bài viết dưới đây với chủ đề: Tạo văn bản ngẫu nhiên trong Word nhé!
CÁCH TẠO VĂN BẢN NGẪU NHIÊN TRONG WORD VỚI HÀM RAND, RAND.OLD VÀ LOREM
Tuy rằng các hàm này không tồn tại trong thư mục Help, nhưng điều đó không có nghĩa là nó không tồn tại. Các hàm này được định nghĩa là sẽ “chèn những đoạn mẫu vào trong văn bản”. Điều này sẽ phục vụ việc kiểm tra, thử nghiệm định dạng, chức năng liệu có đang hoạt động không trước khi tiến hành áp dụng cho dữ liệu thực tế. Tuy vậy, bạn cũng chỉ có thể làm chúng hoạt động nếu đã bật chức năng Replace text as you type trong AutoCorrect Options. Đồng thời với đó, nó sẽ không hoạt động nếu như ngay phía sau là page break, hoặc là column break. 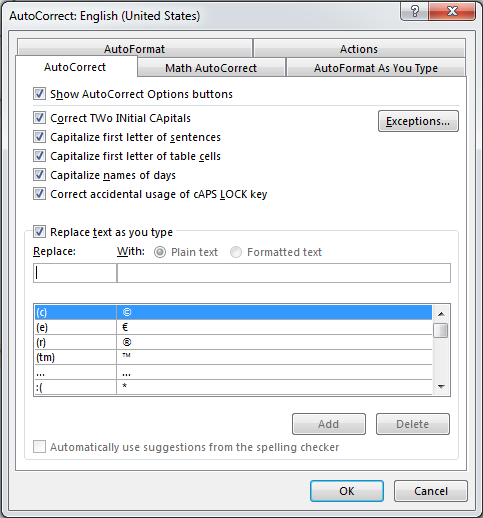
AutoCorrect Options nằm trong thẻ Home, mục Options, phần Proofing…
HÀM RAND
Công thức: =RAND() Nhập đủ công thức hàm, sau đó ấn Enter. Trong phiên bản Word 2003 trở về trước, khi sử dụng hàm RAND, Word sẽ cho ra kết quả “The quick brown fox jumps over the lazy dog,“. Đối với các phiên bản khác nhau, dòng chữ trong ngoặc cũng sẽ khác nhau. Ví dụ như, với phiên bản tiếng Việt sẽ là: “Con cáo nâu thoăn thoắt nhảy qua con chó đang nằm lười“. Với phiên bản 2007 trở lên, =RAND() sẽ trả về cùng một đoạn văn bản khác. 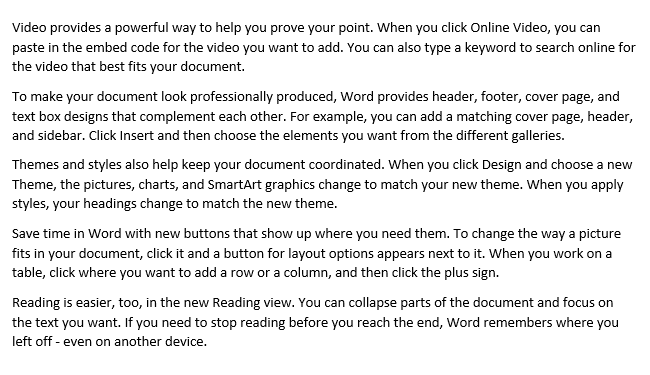
HÀM RAND.OLD
Nếu như bạn muốn trả về kết quả của hàm RAND() ở phiên bản 2003 trên những máy sử dụng 2007 hoặc là hơn, gõ =RAND.OLD() Nhấn Enter và con cáo thoăn thoắt lại tiếp tục nhảy qua con chó nằm lười.
HÀM LOREM() ÁP DỤNG TỪ PHIÊN BẢN 2007 TRỞ LÊN
Mặc dù hàm RAND được đánh giá rất tốt, gọn và nhanh, nhưng xét theo quan điểm về độ chú ý, sử dụng đoạn văn bản có nghĩa sẽ ít nhiều khiến cho người sử dụng mất tập trung hơn khi muốn trình bày định dạng. Bởi vì thế, không phải tự nhiên mà những người thiết kế lại có một “đoạn văn bản” riêng. Và đó cũng chính là đoạn văn bản bạn thường xuyên gặp trên Internet: Lorem Ipsum. Hàm Lorem() có công dụng giúp bạn tạo ra đoạn văn bản đó. Cách nhập như sau: =LOREM() Ấn Enter. 
KIỂM SOÁT PHẦN TRONG NGOẶC
Về cơ bản, hàm RAND() trong Word 2007 trở đi sẽ bao gồm 5 đoạn, mỗi đoạn gồm 3 câu. Bạn có thể thực hiện tùy chỉnh các thông số này bằng việc thêm số vào trong ngoặc như sau: =RAND(số đoạn, số câu mỗi đoạn) Tương tự với hàm RAND.OLD() và LOREM(). Ví dụ: =RAND(): 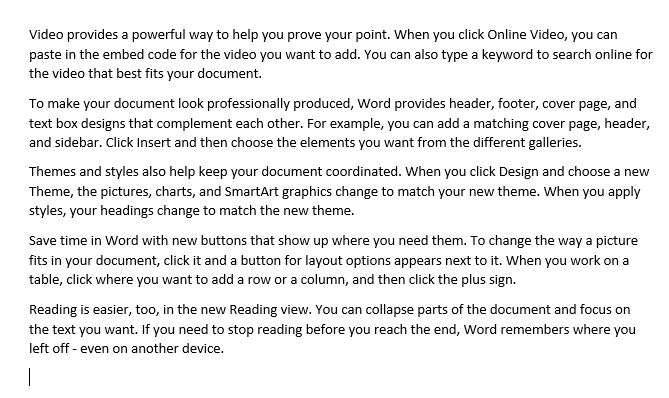 =RAND(3,10):
=RAND(3,10): 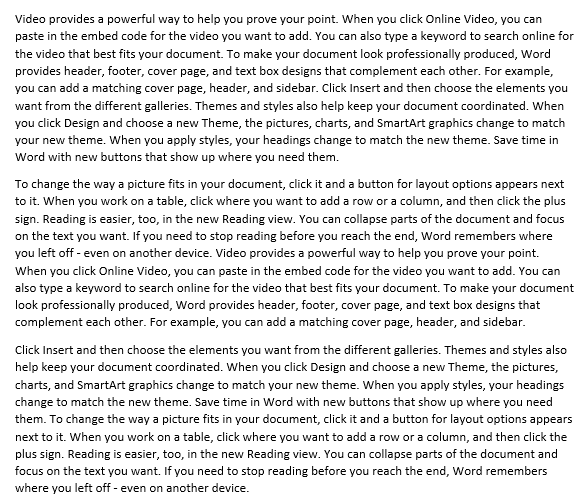 Vậy là bạn đã nhanh chóng tạo được các đoạn văn bản ngẫu nhiên trong Word cùng với các hàm ở trên rồi đấy! Đón xem các bài viết khác tại:
Vậy là bạn đã nhanh chóng tạo được các đoạn văn bản ngẫu nhiên trong Word cùng với các hàm ở trên rồi đấy! Đón xem các bài viết khác tại:
