Bạn đang muốn lưu tài liệu word của mình dưới dạng trang web nhưng chưa biết làm cách nào? Vậy thì bài viết dưới đây sẽ giúp bạn trả lời chi tiết nhất!
CÁCH LƯU TÀI LIỆU DƯỚI DẠNG TRANG WEB
Lựa chọn tốt nhất để lưu tài liệu dưới dạng trang web là sử dụng tùy chọn Web Page, Filtered nằm trong mục Save As. Khi bạn thực hiện lưu văn bản dạng trang web, Word sẽ chỉ lưu lại nội dung, style cùng với một vài thông tin khác. Cho nên lúc này file của bạn sẽ được tối giản và giảm đi kha khá dung lượng. Để thực hiện lưu tài liệu dưới dạng trang web, bạn thực hiện theo các bước sau:
Bước 1: Tiến hành click vào File, chọn Save As rồi chọn địa chỉ thư mục muốn lưu
Bước 2: Đặt tên cho file
Bước 3: Tại mục Save as type, ta chọn Web Page, Filtered
Bước 4: Chọn Change Title và thực hiện nhập tiêu đề mà bạn muốn hiển thị khi tài liệu xuất hiện trên web.
Bước 5: Click Save để hoàn tất thao tác.
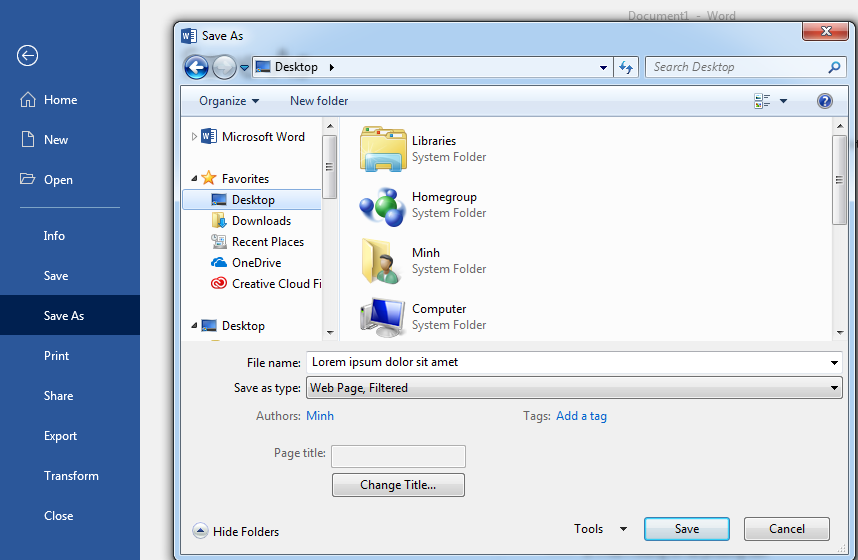 Một số lưu ý: Để có thể lưu được nhiều thông tin liên quan đến văn bản hơn, bạn nhấn chọn Web Page thay vì Web Page, Filtered. Tuy vậy file của bạn lúc này sẽ nặng hơn, có thể tăng lên đến gấp 10 lần. Nếu như bạn muốn lưu ảnh từ các folder khác nhau trên web, hãy chọn Web Page. Khi bạn tiến hành đăng lên web hãy đăng kèm theo folder. Để có thể nhìn thấy mã HTML của trang web, hãy tìm file trong Window Explorer sau đó click chuột phải, rồi chọn Open With và tiến hành chọn trình duyệt như Internet Explorer để mở. Tiếp đến click chuột phải vào trang và chọn View Source.
Một số lưu ý: Để có thể lưu được nhiều thông tin liên quan đến văn bản hơn, bạn nhấn chọn Web Page thay vì Web Page, Filtered. Tuy vậy file của bạn lúc này sẽ nặng hơn, có thể tăng lên đến gấp 10 lần. Nếu như bạn muốn lưu ảnh từ các folder khác nhau trên web, hãy chọn Web Page. Khi bạn tiến hành đăng lên web hãy đăng kèm theo folder. Để có thể nhìn thấy mã HTML của trang web, hãy tìm file trong Window Explorer sau đó click chuột phải, rồi chọn Open With và tiến hành chọn trình duyệt như Internet Explorer để mở. Tiếp đến click chuột phải vào trang và chọn View Source.
CHIA SẺ NỘI DUNG TÀI LIỆU ONLINE
Xét về bản chất, Word được thiết kế với mục đích tạo ra những tài liệu in ấn. Từ Word 2013, bạn hoàn toàn có những lựa chọn khác để thực hiện chia sẻ công việc của mình.
CHIA SẺ DƯỚI DẠNG BLOG
Nếu như bạn là một blogger, hãy thực hiện lưu tài liệu trên blog. Word lúc này sẽ giữ lại đủ lượng thông tin bạn cần. Để làm điều này, bạn thực hiện thao tác như sau:
Bước 1: Click File, nhấn chọn Share, Publish as Blog Post
Bước 2: Click Publish as Blog Post Lưu ý: Trong lần đầu tiên đăng tải lên blog, Word sẽ có những hướng dẫn để bạn biết cách lập tài khoản.
ĐƯA LÊN ONEDRIVE
Bạn cũng có thể đưa lên OneDrive để thực hiện chia sẻ với bạn bè và đồng nghiệp:
Bước 1: Click File, chọn Save As -> OneDrive
Bước 2: Nhấn chọn địa chỉ muốn lưu trên OneDrive
Bước 3: Tiến hành Nhập tên file, sau đó ấn Save
Bước 4: Chọn File -> Share -> Invite People để chọn người chia sẻ file Vậy là đến đây bạn đã hoàn thành công việc đưa tài liệu word lên trang web và chia sẻ với người khác rồi đấy. Đừng quên tham khảo thêm các bài viết bổ ích khác nhé! Hướng dẫn mở bảng thống kê chữ trong Word Hướng dẫn sử dụng Template Microsoft trong công việc
