Excel xưa nay luôn được biết đến là một công cụ dùng để thao tác, tính toán chủ yếu với các con số. Tuy vậy, trong nhiều trường hợp, bạn cũng sẽ lưu trữ cả những loại văn bảng trong bảng tính. Nếu như các đoạn văn bản quá dài và không vừa vặn một ô trống thì bạn có thể nới rộng ô hoặc sử dụng công cụ Wrap Text để ngắt dòng văn bản.
Và để đảm bảo tính thẩm mỹ trong việc trình bày và áp dụng cho các loại bảng tính có dữ liệu quá lớn thì chức năng Wrap text được xem là tối ưu nhất. Để giúp bạn nắm rõ các bước thao tác với công cụ này, hãy cùng chúng tôi tìm hiểu chi tiết trong bài viết bên dưới nhé!
Tham khảo ngay: Dịch vụ đánh văn bản thuê giá rẻ, uy tín, chất lượng
WRAP TEXT TRONG EXCEL LÀ GÌ?
Khi bạn thực hiện nhập lượng dữ liệu quá lớn vào một ô tính, một trong hai trường hợp bên dưới sẽ xảy ra:
- Nếu như cột bên phải trống thì chuỗi văn bản sẽ được kéo dài qua đường viền giữa các cột.
- Nếu như cột bên phải đã có chứa dữ liệu thì chuỗi văn bản này sẽ bị cắt tại đường viên giữa hai cột đó.
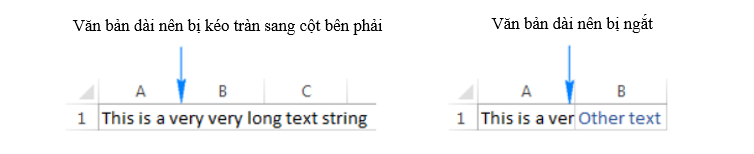
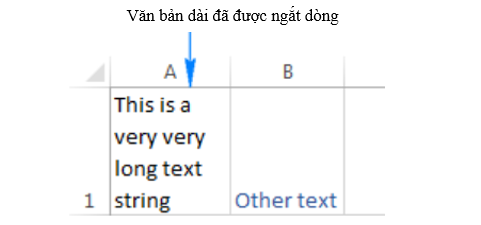
CÁCH TỰ ĐỘNG NGẮT DÒNG TRONG EXCEL
Để cho chuỗi văn bản của bạn được hiển thị dưới dạng nhiều dòng, bạn có thể chọn một hay nhiều ô cần định dạng rồi thao tác bật tính năng Excel text wrap sử dụng những cách sau đây: Cách 1: Thực hiện huyển đến tab Trang Chủ > Alignment, sau đó nhấn nút Wrap Text. 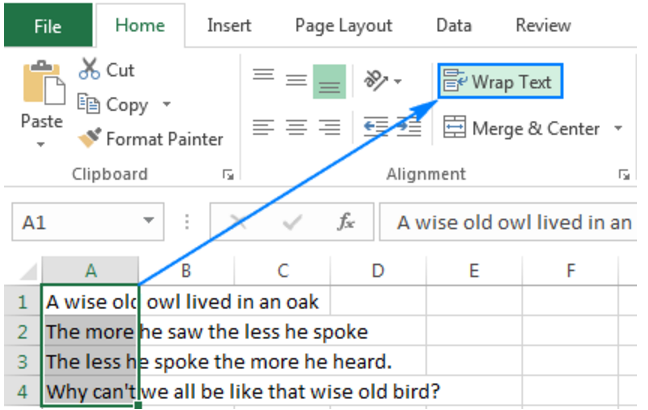
Cách 2: Nhấn tổ hợp phím Ctrl + 1 để mở hộp thoại Format Cells (hay nhấp phải chuột vào các ô đã được chọn rồi tiếp tục nhấp vào Format Cells) để chuyển sang tab Alignment, chọn Wrap Text và nhấn OK.
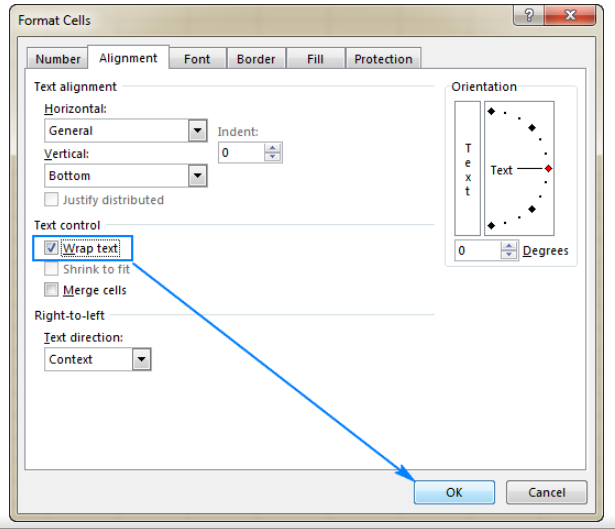
So với cách 1, cách 2 sẽ phải thao tác với chuột nhiều hơn nhưng lại giúp bạn tiết kiệm được thời gian nếu muốn thay đổi định dạng một số ô cùng một lúc, và thao tác ngắt dòng chỉ là một trong các thay đổi bạn cần thực hiện.
Lưu ý: Dù cho bạn dùng cách nào đi chăng nữa, dữ liệu trong các ô được chọn đều sẽ có liên kết với chiều rộng của cột. Nếu như bạn thay đổi chiều rộng cột thì việc tự động ngắt dòng cũng sẽ thay đổi theo. Kết quả cho sự thay đổi này được thể hiện qua ảnh chụp minh họa bên dưới: 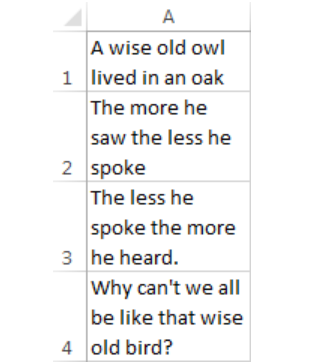
CÁCH BỎ NGẮT DÒNG TRONG EXCEL
Chắc hẳn rằng bạn cũng sẽ đoán được hai cách hướng dẫn ở trên có thể áp dụng vào việc bỏ ngắt dòng trong Excel. Cách thực hiện nhanh nhất đó là chọn một hay nhiều ô rồi nhấp vào Wrap Text (tại mục Trang chủ > Alignment group) để thực hiện tắt tính năng ngắt dòng. Ngoài ra, bạn cũng có thể nhấn tổ hợp phím Ctrl + 1 giúp mở hộp thoại Format Cells cũng như xóa hộp kiểm tra Wrap text tại tab Alignment.
Bên cạnh đó chúng tôi còn có rất nhiều thông tin cũng như kiến thức hữu ích về các khoá học Excel, Word… mời bạn đọc cùng tham khảo.
