Trong quá trình học Excel, nếu nhắc đến cách đếm ô màu trong Excel thông thường, bạn sẽ nghĩ ngay đến việc dùng các loại hàm đơn giản như COUNT, COUNTA, COUNTIF. Tuy nhiên, với những bảng tính nhiều dữ liệu, được phân loại với nhiều đặc tính khác nhau bằng màu sắc thì các hàm trên không thể đếm dựa vào màu sắc của các ô được. Chính vì vậy, trong bài viết dưới đây, chúng tôi sẽ hướng dẫn bạn cách đếm ô màu trong Excel và lọc theo màu sắc cực tiện lợi.
SỬ DỤNG HÀM SUBTOTAL VÀ CÔNG CỤ LỌC THEO MÀU
Cách này được thực hiện dựa trên 2 nguyên tắc sau:
- Hàm SUBTOTAL là một hàm được đánh giá rất linh hoạt trong Excel. Bạn có thể dùng hàm này trong việc tính tổng, đếm… đặc biệt hơn là cho phép bỏ qua các giá trị bị ẩn đi khi lọc bằng Filter hay sử dụng chức năng ẩn dòng (Hide).
- Công cụ lọc (Filter) trong Excel thì có khả năng hỗ trợ bạn lọc theo các ô được tô màu.
Khi kết hợp 2 tính năng này, bạn sẽ thấy khi lọc theo màu, kết quả là sẽ còn lại các ô được tô màu theo đúng màu được lọc. Trong khi đó, những ô có màu khác sẽ được bỏ qua. Khi dùng hàm SUBTOTAL để đếm các ô còn lại sẽ cho bạn kết quả như ý muốn.
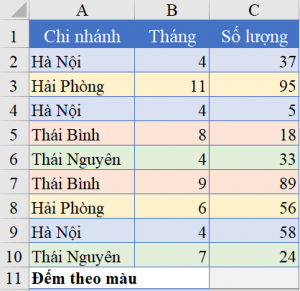
 Với mỗi chi nhánh sẽ được tô theo 1 màu riêng biệt. Khi muốn đếm ô theo màu, bạn sẽ thực hiện lần lượt 2 bước sau:
Với mỗi chi nhánh sẽ được tô theo 1 màu riêng biệt. Khi muốn đếm ô theo màu, bạn sẽ thực hiện lần lượt 2 bước sau:
Bước 1: Dùng hàm SUBTOTAL để đếm.
Dùng hàm SUBTOTAL tại vị trí ô C11: 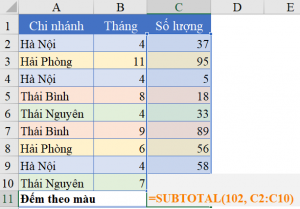
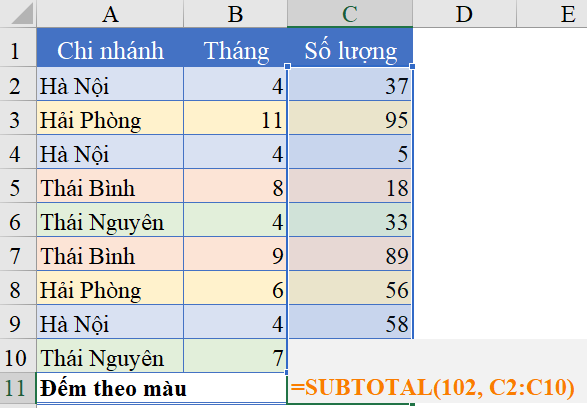
=SUBTOTAL(102, C2:C10)
Trong đó:
- Tham số 102 là dùng cho hàm COUNT để đếm
- Vùng ô cần đếm là vùng C2:C10
Kết quả thu được = 9 là 9 ô.
Bước 2: Lọc dữ liệu theo màu và xem kết quả
Tiếp theo đó, chúng ta sử dụng công cụ Filter (Auto Filter) để lọc dữ liệu theo màu sắc.
- Chọn thẻ Data chọn Filter để áp dụng bộ lọc cho bảng
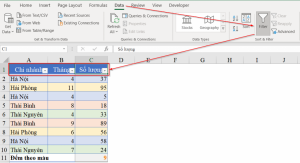
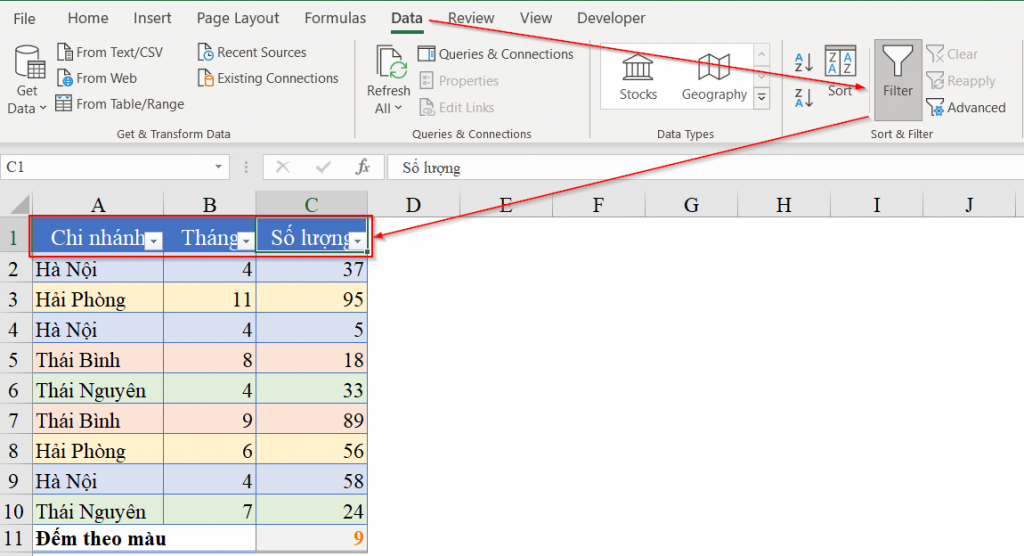
- Tiếp tục chọn thực hiện lọc theo màu với chức năng Filter by Color:
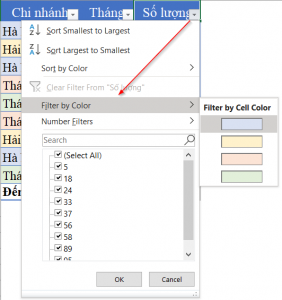
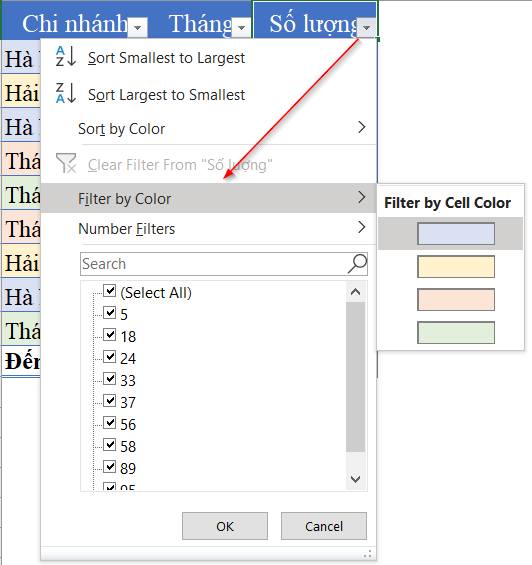
- Kết quả sau khi lọc theo màu như sau:
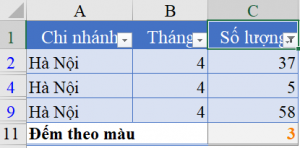
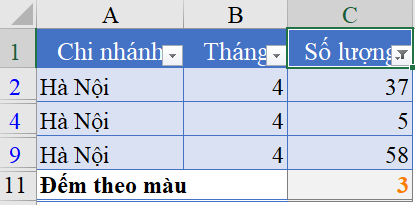 Có thể thấy rằng, sau khi lọc theo màu tương ứng với chi nhánh Hà Nội, kết quả còn lại là 3 dòng nội dung và hàm SUBTOTAL trả về đúng kết quả bằng 3. Các bạn có thể áp dụng tương tự bộ lọc này cho các màu khác để xem kết quả tự thay đổi cho màu đó.
Có thể thấy rằng, sau khi lọc theo màu tương ứng với chi nhánh Hà Nội, kết quả còn lại là 3 dòng nội dung và hàm SUBTOTAL trả về đúng kết quả bằng 3. Các bạn có thể áp dụng tương tự bộ lọc này cho các màu khác để xem kết quả tự thay đổi cho màu đó.
SỬ DỤNG HÀM COUNTIF KẾT HỢP VỚI HÀM GET.CELL
Hàm Get.Cell là 1 hàm ẩn trong Excel, bình thường chúng ta sẽ không gọi hàm này lên được. Tuy nhiên có 1 cách để sử dụng đó là dùng hàm thông qua việc đặt tên vùng (Name Range). Hàm Get.Cell để xác định màu trong ô: 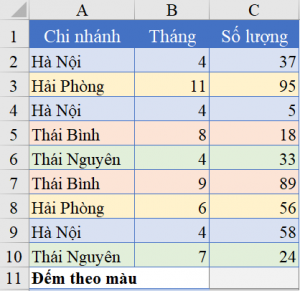
=Get.Cell(38, <ô tham chiếu>)
 Trong ví dụ trên, để có thể xác định xem các ô trong cột C được tô màu gì, hãy làm như sau:
Trong ví dụ trên, để có thể xác định xem các ô trong cột C được tô màu gì, hãy làm như sau:
- Bước 1: Trong thẻ Formulas, chọn Define Name, thao tác đặt tên vùng như sau:
 Tên được sử dụng: MaMauNen (Mã màu nền – viết không dấu)
Tên được sử dụng: MaMauNen (Mã màu nền – viết không dấu)
Trong thẻ Refers to: viết hàm =GET.CELL(38, Sheet2!$C2) + 38 là tham số xác định mã màu nền trong ô
+ Sheet2!$C2 là ô C2 tại Sheet2 (ô bắt đầu), với cố định cột C, không cố định dòng 2 (để hàm có thể sử dụng cho các dòng khác trong cột C)
- Bước 2: Sau khi đặt tên, chúng ta sẽ đặt công thức tại cột D (cột phụ làm căn cứ xác định kết quả của hàm Get.Cell)
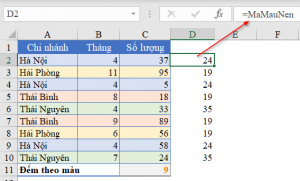 Tại ô D2 nhập công thức =MaMauNen Đây là tên đã đặt ở bước 1. Filldown công thức từ ô D2 tới ô D10, ta sẽ có được kết quả mã màu nền được sử dụng trong các ô. Lưu ý:
Tại ô D2 nhập công thức =MaMauNen Đây là tên đã đặt ở bước 1. Filldown công thức từ ô D2 tới ô D10, ta sẽ có được kết quả mã màu nền được sử dụng trong các ô. Lưu ý:
- Hàm MaMauNen không nên dùng trực tiếp được mà phải dùng thông qua name range
- Tham chiếu khi đặt tên là ô sẽ trả về kết quả mã màu
- Hàm chỉ xác định màu nền được tô trực tiếp với Fill Color, không xác định được màu do chức năng Conditional formatting tạo ra.
Cuối cùng bạn muốn đếm ô theo màu nào chỉ cần dựa trên kết quả mã màu đã có để đếm (đếm theo kết quả số trong cột D với hàm COUNTIF, điều kiện là mã màu đã có) Hi vọng các “bí kíp” về cách đếm ô màu trong Excel trong bài viết dưới đây sẽ giúp bạn thao tác nhanh hơn trong Excel!
