Có bao giờ bạn gặp trường hợp nhận hoặc gửi file Word cho người khác nhưng phần mềm lại không tương thích, dẫn đến các lỗi về font? Vậy thì cách giải quyết đó chính là bạn có thể lưu file Word này dưới dạng hình ảnh. Đây là trường hợp người nhận không có nhu cầu chỉnh sửa, chỉ đọc thông tin. Dưới đây là cách chuyển file Word sang file ảnh nhanh chóng.
LƯU FILE WORD DƯỚI DẠNG HÌNH ẢNH BẰNG CÁCH CHỤP MÀN HÌNH
Khác với trên Powerpoint, Word sẽ không đưa ra tùy chọn để lưu file dưới dạng hình ảnh. Trong trường hợp này, bạn có thể convert sang PDF, nhưng đó không phải là điều mà chúng tôi muốn nói đến trong bài viết này. 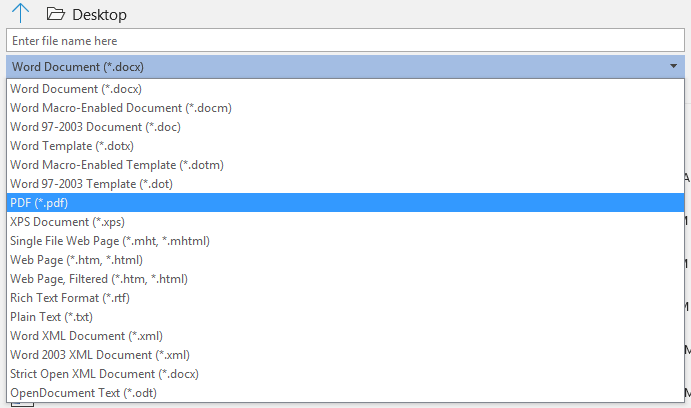 Có một cách khác đơn giản hơn, đó là bạn có thể chụp lại màn hình và lưu vào. Dưới đây là một số công cụ có thể giúp bạn làm điều đó:
Có một cách khác đơn giản hơn, đó là bạn có thể chụp lại màn hình và lưu vào. Dưới đây là một số công cụ có thể giúp bạn làm điều đó:
1. Nút PrtSc (PrintScreen) trong máy tính. Sau khi thực hiện ấn nút, bạn sẽ Paste tấm ảnh vừa chụp ra một phần mềm chỉnh sửa khác như Paint, Photoshop… sau đó lưu vào .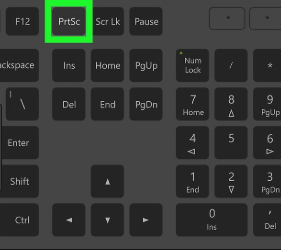 2. Snipping Tool thường có sẵn trong máy tính, giúp cho phép chụp màn hình và lưu lại
2. Snipping Tool thường có sẵn trong máy tính, giúp cho phép chụp màn hình và lưu lại 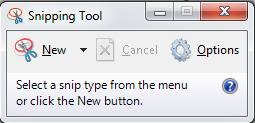 3. Phần mềm Greenshot – đây là một công cụ hữu ích và có khả năng tùy chỉnh nhiều
3. Phần mềm Greenshot – đây là một công cụ hữu ích và có khả năng tùy chỉnh nhiều 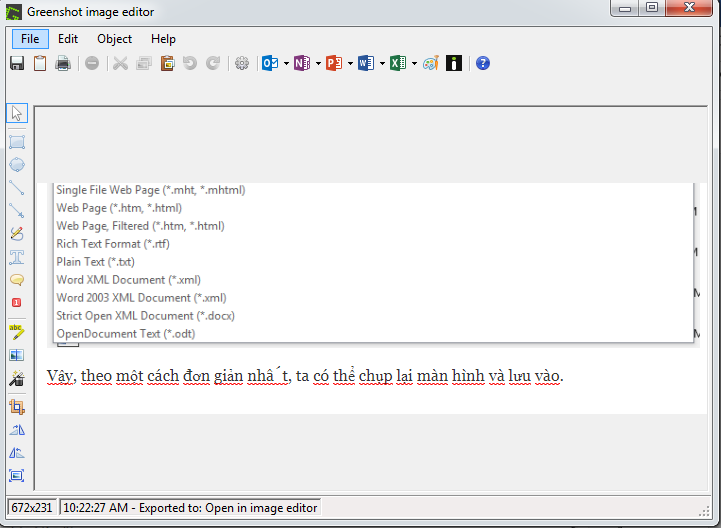
LƯU FILE WORD DƯỚI ĐỊNH DẠNG HÌNH ẢNH SỬ DỤNG THAO TÁC COPY PASTE TRONG WORD
Trong Word, dù là không trực tiếp hỗ trợ việc lưu ảnh như Powerpoint, nhưng bạn vẫn có thể chọn phần mà mình muốn lưu rồi tiến hành thao tác lưu ảnh mà không cần dùng đến bất kì phần mềm hỗ trợ nào. Các bước thực hiện như sau:
Bước 1: Vào thẻ View, tại nhóm Zoom nhấn chọn Multiple Pages 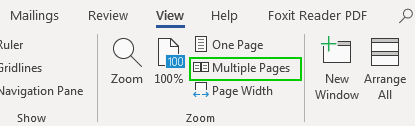 Bước 2: Copy phần văn bản mà bạn muốn lưu. Lưu ý: giới hạn văn bản theo kích cỡ Word sẽ là 1 trang giấy – nghĩa là nếu như bạn không thể nhét toàn bộ văn bản dài tới 10-15 trang vào trong cùng 1 ảnh thì phải thao tác từng trang (và bạn không thể đọc được khi nén hàng chục trang vào 1 ảnh đúng không nào?)
Bước 2: Copy phần văn bản mà bạn muốn lưu. Lưu ý: giới hạn văn bản theo kích cỡ Word sẽ là 1 trang giấy – nghĩa là nếu như bạn không thể nhét toàn bộ văn bản dài tới 10-15 trang vào trong cùng 1 ảnh thì phải thao tác từng trang (và bạn không thể đọc được khi nén hàng chục trang vào 1 ảnh đúng không nào?) 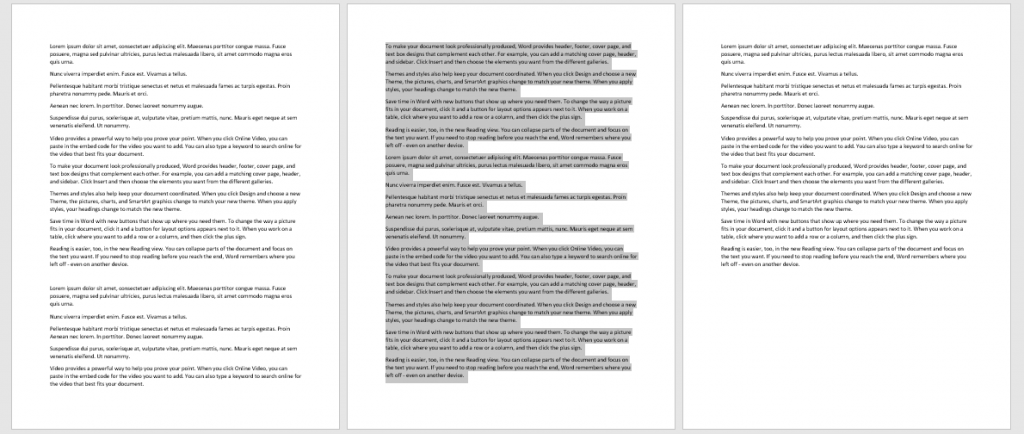 Bước 3: Tiến hành mở File mới (phím tắt Ctrl + N) sau đó nhấn Paste phần vừa copy sang.
Bước 3: Tiến hành mở File mới (phím tắt Ctrl + N) sau đó nhấn Paste phần vừa copy sang.
Bước 4: Tại Paste Options, nhấn chọn Picture. 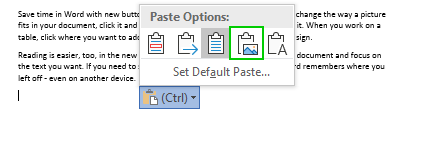 Bước 5: Click chuột phải vào ảnh, tiếp đến chọn Save as Picture… Sau đó nhấn chọn thư mục muốn lưu ảnh.
Bước 5: Click chuột phải vào ảnh, tiếp đến chọn Save as Picture… Sau đó nhấn chọn thư mục muốn lưu ảnh. 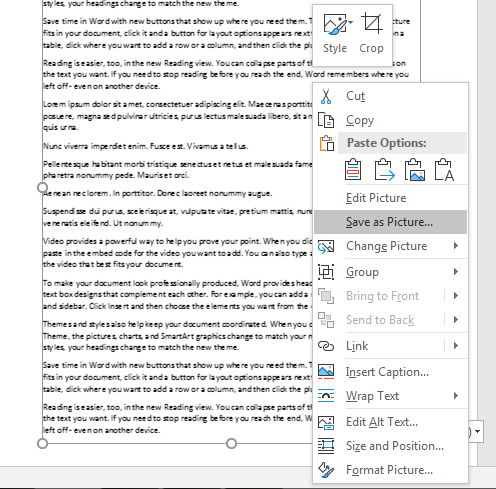 Tiếp tục, bạn thực hiện tương tự như vậy với những mục còn lại. Vậy là bạn đã lưu được file word dưới dạng hình ảnh mà mình mong muốn rồi đấy!
Tiếp tục, bạn thực hiện tương tự như vậy với những mục còn lại. Vậy là bạn đã lưu được file word dưới dạng hình ảnh mà mình mong muốn rồi đấy!
Xem thêm: Hướng dẫn tắt gạch chân đỏ trong Word
