Khi thực hiện soạn thảo văn bản trên Word, nếu như nội dung văn bản vượt quá 1 trang thì sẽ được tự động thêm vào trang mới. Đôi khi, bạn lại muốn chủ động sang trang, ngắt trang cho đoạn văn bản của mình nhưng không biết làm thế nào. Vậy thì bài viết này, chúng tôi sẽ hướng dẫn bạn chi tiết cách ngắt trang trong Word nhé!
CÁCH NGẮT TRANG CHỦ ĐỘNG TRONG WORD
Để thực hiện ngắt trang, bạn chuyển sang trang mới trong Word, có thể dùng tổ hợp phím tắt gồm 2 phím Ctrl và Enter. Các bước như sau:
- Bước 1: Đưa con trỏ chuột đến vị trí muốn ngắt trang
- Bước 2: Nhấn vào tổ hợp phím Ctrl + Enter
Kết quả lúc này là đoạn văn bản sẽ được tách làm 2 trang Ví dụ ta có đoạn văn bản như sau: 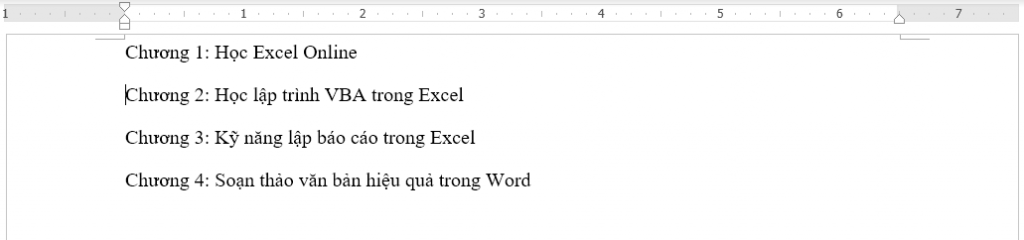 Để có thể tiến hành ngắt các chương ra mỗi chương 1 trang, bạn hãy làm như sau: Bước 1: Đặt chuột vào vị trí cuối mỗi chương Bước 2: Nhấn Ctrl + Enter Thao tác thực hiện được minh họa chi tiết như sau:
Để có thể tiến hành ngắt các chương ra mỗi chương 1 trang, bạn hãy làm như sau: Bước 1: Đặt chuột vào vị trí cuối mỗi chương Bước 2: Nhấn Ctrl + Enter Thao tác thực hiện được minh họa chi tiết như sau: 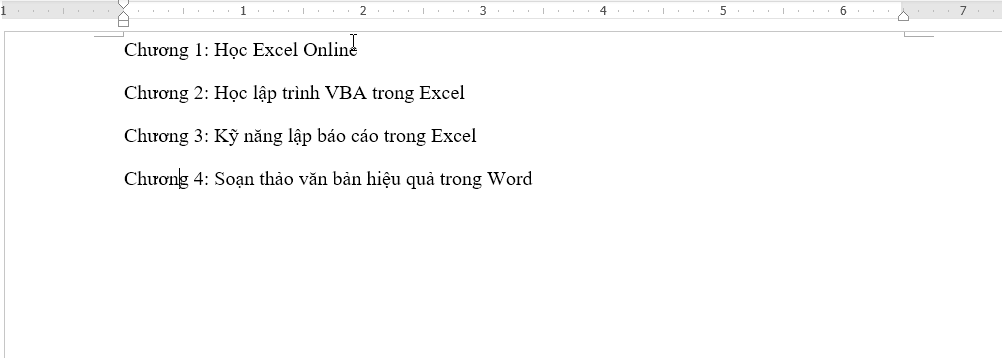
LỢI ÍCH KHI NGẮT TRANG CHỦ ĐỘNG TRONG WORD
Khi bạn tiến hành ngắt trang một cách chủ động, sẽ có một đặc điểm là dù bạn nhập thêm nội dung nào vào trang trước đó thì nội dung nằm trong trang sau sẽ vẫn không bị dịch chuyển xuống dòng. Điều này là rất khác so với việc ngắt trang bằng dùng phím Enter
- Thực hiện ngắt trang bằng phím Enter (bị động): xét về bản chất khi ta tạo ra những dòng trống lấp đầy phần còn lại của trang giấy. Lúc này các nội dung phía dưới sẽ được đẩy xuống ở trang sau. Và khi đó trang sau sẽ phụ thuộc vào các dòng trống của trang trước, những nội dung này phụ thuộc nhau.
- Thực hiện ngắt trang bằng phím Ctrl + Enter (chủ động): xét về bản chất là phân trang theo dòng đầu tiên của trang. Lúc này nội dung ở trang sau sẽ không có sự liên quan tới trang trước. Các trang sẽ độc lập với nhau.
Chính vì vậy, để có thể đảm bảo được việc phân trang, ngắt trang luôn được đúng vị trí cần ngắt, bạn nên dùng cách phân trang chủ động bằng tổ hợp phím Ctrl + Enter. Đây chính là phím tắt đặc biệt cần được ghi nhớ khi làm việc trên Microsoft Word.
Xem thêm: Hướng dẫn cách chuyển Word qua PDF nhanh chóng, dễ dàng
