Việc sử dụng tính năng Find & Replace trong Word luôn là một ứng dụng vô cùng hữu hiệu, đặc biệt là khi bạn muốn thay thế cụm từ. Song song với việc dùng sử dụng Wildcard trong Word, thì bài viết này sẽ hướng dẫn cho bạn cách thêm một số cách ứng dụng tìm kiếm và thay thế để sở hữu được một văn bản như mong muốn.
THAY THẾ CỤM TỪ TRONG WORD VỚI CÁC DẤU HIỆU ĐẶC BIỆT
Chúng ta có đoạn văn bản sau: 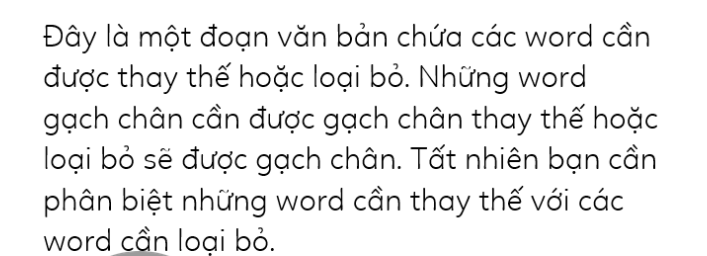
THAY THẾ CỤM TỪ BẰNG CÁCH HIGHLIGHT
Bước 1: Định dạng chung cho các cụm từ cần được thay thế. Cụ thể là bạn sẽ chuyển về một văn bản thuần việt bằng cách làm nổi bật (Highlight) những từ tiếng Anh.  Bước 2: Tiến hành thay thế bằng việc vào thẻ Home -> Replace (phím tắt Ctrl + H). Tại mục Find What nhấn chọn More >> -> Format -> Highlight
Bước 2: Tiến hành thay thế bằng việc vào thẻ Home -> Replace (phím tắt Ctrl + H). Tại mục Find What nhấn chọn More >> -> Format -> Highlight 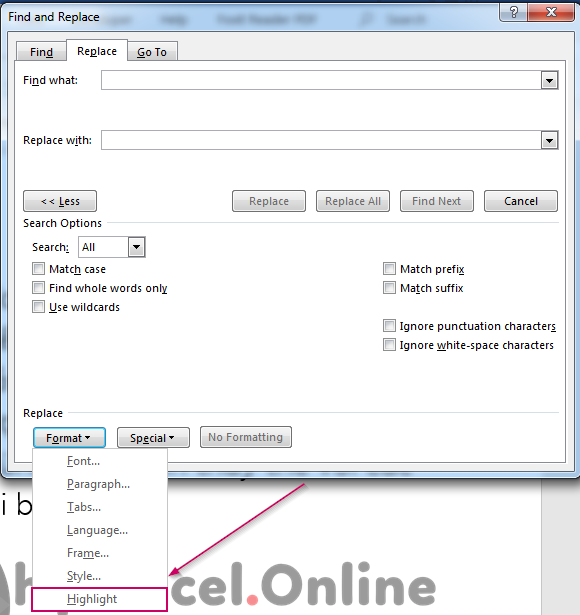 Bước 3: Tại mục Replace With, thực hiện điền từ cần thay thế. Tiếp tục vào Format rồi chọn Highlight. Sau đó, lại vào Format tiếp tục nhấn chọn Highlight lần thứ 2. Lúc này, Highlight sẽ chuyển thành Not Highlight Sau đó bạn ấn Replace All.
Bước 3: Tại mục Replace With, thực hiện điền từ cần thay thế. Tiếp tục vào Format rồi chọn Highlight. Sau đó, lại vào Format tiếp tục nhấn chọn Highlight lần thứ 2. Lúc này, Highlight sẽ chuyển thành Not Highlight Sau đó bạn ấn Replace All. 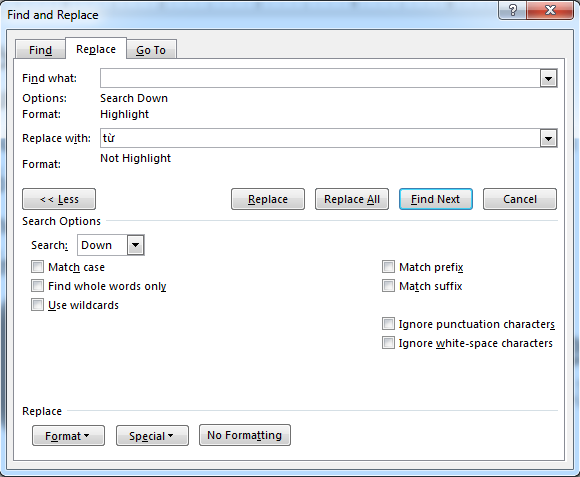 Bước 4: Kết quả sau khi thay thế:
Bước 4: Kết quả sau khi thay thế: 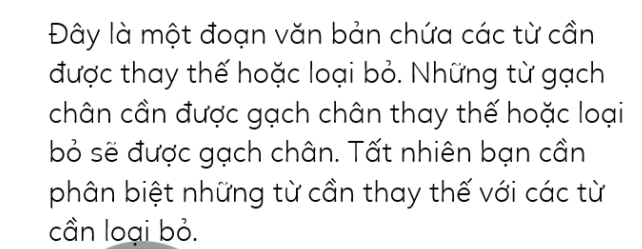 Tương tự như vậy, bạn hãy thay thế cụm “gạch chân” bằng cụm “gạch ngang” nhé
Tương tự như vậy, bạn hãy thay thế cụm “gạch chân” bằng cụm “gạch ngang” nhé
LOẠI BỎ CỤM TỪ THỪA BẰNG GẠCH NGANG
Với cụm từ thừa, bạn có thể loại bỏ bằng cách lựa chọn như sau: Bước 1: Thực hiện gạch ngang tất cả những từ cần bỏ:
Đây là một đoạn văn bản chứa các từ cần được thay thế hoặc loại bỏ. Những từ
gạch ngangcần đượcgạch ngangthay thế hoặc loại bỏ sẽ được gạch ngang. Tất nhiên bạn cần phân biệt những từ cần thay thế với các từ cần loại bỏ.
Bước 2: Thao tác Find & Replace lại một lần nữa. Lúc này hãy chọn Format… -> Font -> Strikethrough. 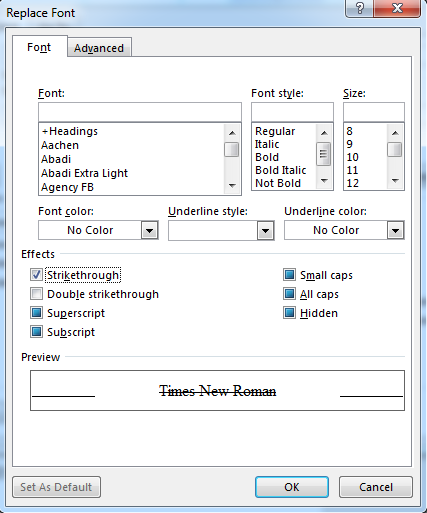 Bước 3: Tại mục Replace with để trống, tiếp đó hãy nhấn chọn Replace All Lưu ý: Khi bạn gạch ngang những từ cần thay thế, hãy nhấn chọn cả dấu cách phía trước hoặc là sau từ để tránh trường hợp như ảnh
Bước 3: Tại mục Replace with để trống, tiếp đó hãy nhấn chọn Replace All Lưu ý: Khi bạn gạch ngang những từ cần thay thế, hãy nhấn chọn cả dấu cách phía trước hoặc là sau từ để tránh trường hợp như ảnh
(tham khảo thêm bài viết Xóa khoảng trắng thừa trong Word để xử lý tình huống – đường link ở cuối bài)  Vừa rồi là 2 trường hợp để thay thế hoặc là loại bỏ các từ trong Word với định dạng. Ngoài thao tác gạch ngang, bạn cũng có thể sử dụng những định dạng khác như in nghiêng, bôi đậm, gạch chân. Tuy vậy trong một văn bản có nhiều kiểu định dạng thì hãy chọn ra cho mình định dạng thay thế phù hợp.
Vừa rồi là 2 trường hợp để thay thế hoặc là loại bỏ các từ trong Word với định dạng. Ngoài thao tác gạch ngang, bạn cũng có thể sử dụng những định dạng khác như in nghiêng, bôi đậm, gạch chân. Tuy vậy trong một văn bản có nhiều kiểu định dạng thì hãy chọn ra cho mình định dạng thay thế phù hợp.
Bên cạnh đó, chúng tôi còn cung cấp cho bạn đọc những thông tin về các khoá học Excel online dưới sự hướng dẫn và giảng dạy từ các chuyên gia hàng đầu. Mời bạn đọc cùng tham khảo.
