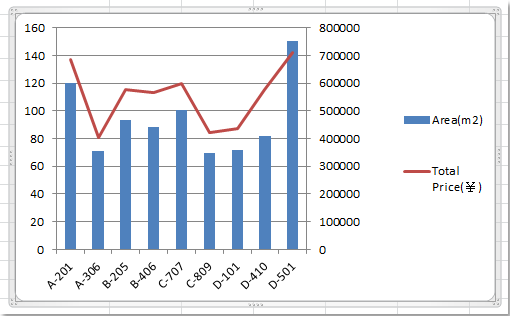Trong bài viết dưới đây, chúng tôi sẽ hướng dẫn bạn cách ghép 2 biểu đồ trong Excel cũng như tạo biểu đồ thứ cấp một cách đơn giản. 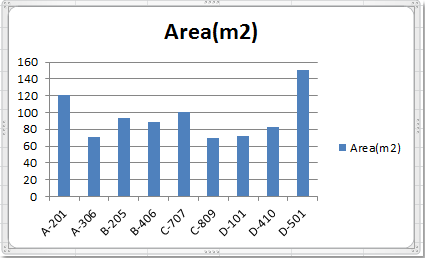
![]()
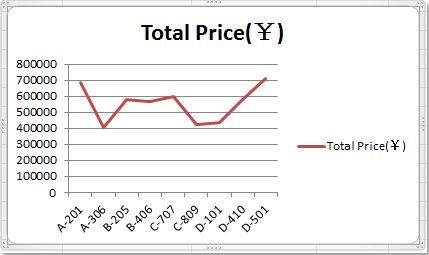
![]()
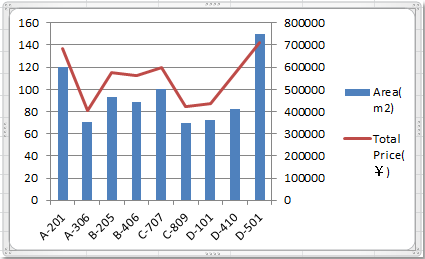
Cách tạo biểu đồ kết hợp trong Excel
Giả sử như bạn đang có hai dữ liệu nguồn sau đây và bạn có thể tạo biểu đồ kết hợp dựa trên dữ liệu nguồn với các bước bên dưới: 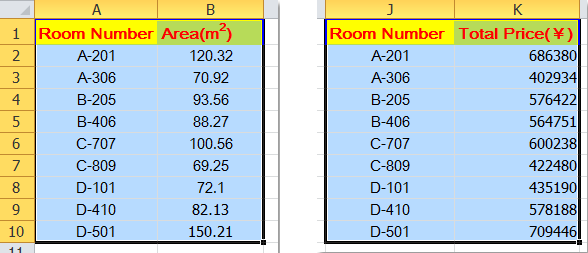 Bước 1: Đầu tiên, bạn tạo biểu đồ cột cho dữ liệu nguồn Area, sau đó chọn vùng dữ liệu, thực hiện chỉ định kiểu biểu đồ cột trong thẻ Insert. Lúc này, biểu đồ cột được tạo như sau:
Bước 1: Đầu tiên, bạn tạo biểu đồ cột cho dữ liệu nguồn Area, sau đó chọn vùng dữ liệu, thực hiện chỉ định kiểu biểu đồ cột trong thẻ Insert. Lúc này, biểu đồ cột được tạo như sau: 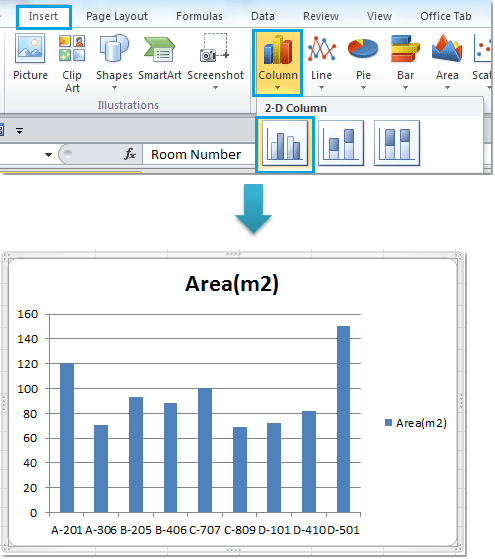 Bước 2: Tiếp tục chọn vùng dữ liệu Total Price, tiến hành nhấn Ctrl + C để sao chép nó, rồi nhấp vào bất kỳ cột nào trong biểu đồ trên, nhấn Ctrl + V để dán dữ liệu vào biểu đồ. Lúc này, bạn đã có một biểu đồ cột với hai bộ dữ liệu (Area và Total Price), cả hai bộ dữ liệu đều sử dụng cùng một kiểu biểu đồ.
Bước 2: Tiếp tục chọn vùng dữ liệu Total Price, tiến hành nhấn Ctrl + C để sao chép nó, rồi nhấp vào bất kỳ cột nào trong biểu đồ trên, nhấn Ctrl + V để dán dữ liệu vào biểu đồ. Lúc này, bạn đã có một biểu đồ cột với hai bộ dữ liệu (Area và Total Price), cả hai bộ dữ liệu đều sử dụng cùng một kiểu biểu đồ. 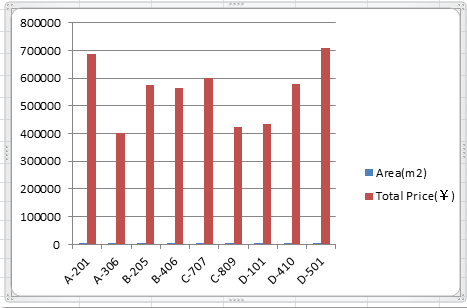 Bước 3: Tại bước này, bạn cần thay đổi một trong hai bộ dữ liệu thành biểu đồ đường thẳng. Thực hiện nhấp vào cột biểu đồ màu đỏ Total Price, rồi nhấp phải, sau đó chọn Change Series Chart Type từ danh sách tùy chọn.
Bước 3: Tại bước này, bạn cần thay đổi một trong hai bộ dữ liệu thành biểu đồ đường thẳng. Thực hiện nhấp vào cột biểu đồ màu đỏ Total Price, rồi nhấp phải, sau đó chọn Change Series Chart Type từ danh sách tùy chọn. 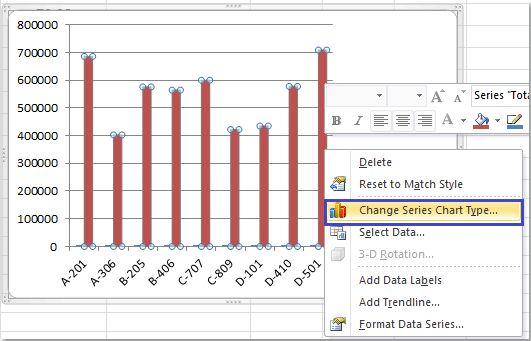 Bước 4: Trong hộp thoại Change Chart Type, bạn chọn một kiểu biểu đồ đường kẻ mà bạn muốn.
Bước 4: Trong hộp thoại Change Chart Type, bạn chọn một kiểu biểu đồ đường kẻ mà bạn muốn. 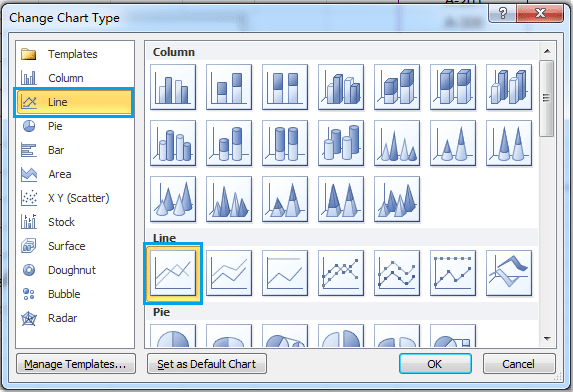 Bước 5: Nhấn OK là hoàn thành
Bước 5: Nhấn OK là hoàn thành 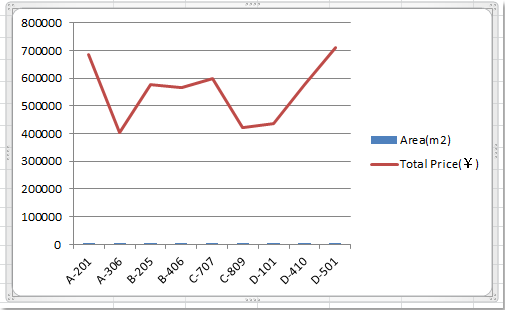 Chú ý. Thực hiện lặp lại các bước trên, bạn cũng có thể kết hợp nhiều hơn hai loại biểu đồ, lúc này bạn chỉ cần chọn thêm bộ dữ liệu và chọn kiểu biểu đồ khác nhau cho mỗi chuỗi dữ liệu.
Chú ý. Thực hiện lặp lại các bước trên, bạn cũng có thể kết hợp nhiều hơn hai loại biểu đồ, lúc này bạn chỉ cần chọn thêm bộ dữ liệu và chọn kiểu biểu đồ khác nhau cho mỗi chuỗi dữ liệu.
Thêm cột thứ cấp cho biểu đồ kết hợp
Ở một vài trường hợp, trong biểu đồ kết hợp, những giá trị của một bộ dữ liệu thường rất đa dạng, như vậy sẽ rất khó cho chúng ta so sánh các dữ liệu với nhau. Để có thể tạo một biểu đồ đơn giản hơn Excel cho phép thêm một cột thứ cấp vào biểu đồ. Bạn thực hiện theo các bước dưới đây:
Bước 1: Trong biểu đồ kết hợp, bạn nhấp vào biểu đồ đường kẻ, rồi nhấp phải hay nhấp đúp, chọn Format Data Series từ danh sách tùy chọn.  Bước 2: Trong hộp thoại Format Data Series, nhấp Series Options và đánh dấu chọn Secondary Axis.
Bước 2: Trong hộp thoại Format Data Series, nhấp Series Options và đánh dấu chọn Secondary Axis.  Bước 3: Nhấn Close, lúc này bạn đã thêm cột thứ cấp cho biểu đồ thành công.
Bước 3: Nhấn Close, lúc này bạn đã thêm cột thứ cấp cho biểu đồ thành công.