Khi thực hiện việc chia sẻ bảng tính Excel với người khác, bạn thường sẽ không muốn họ xem được một số dòng hoặc cột trong bảng tính. Với bài viết này, chúng tôi sẽ hướng dẫn bạn cách giới hạn vùng làm việc trong Excel một cách nhanh chóng và đơn giản, cùng đón đọc nhé!
Hạn chế số hàng và cột bằng cách vô hiệu hóa thanh trượt trong Excel
Trong bảng tính Excel, người dùng có thể thiết lập vùng trượt để ngăn cản việc xem hàng và cột của vùng khác Bước 1: Thực hiện nhấp phải vào tên trang tính, chọn View Code 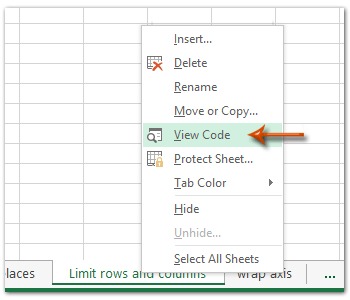 Bước 2: Bạn mở được cửa sổ Microsoft Visual Basic for Applications, bạn tiếp tục mở thuộc tính của nó bằng cách nhấp View > Properties Window.
Bước 2: Bạn mở được cửa sổ Microsoft Visual Basic for Applications, bạn tiếp tục mở thuộc tính của nó bằng cách nhấp View > Properties Window.
Tham khảo ngay: Dịch vụ đánh văn bản thuê giá rẻ, uy tín, chất lượng
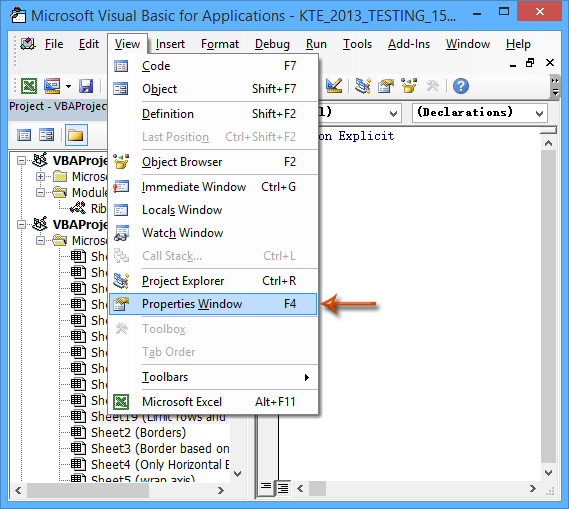 Chú ý: Nếu cửa sổ thuộc tính đã mở rồi, bạn hãy bỏ qua bước này Bước 3: Trong cửa sổ thuộc tính, tìm kiếm ScrollArea ở bên trái cửa sổ, tiến hành nhập vào ô bên cạnh vùng có thể hiển thị.
Chú ý: Nếu cửa sổ thuộc tính đã mở rồi, bạn hãy bỏ qua bước này Bước 3: Trong cửa sổ thuộc tính, tìm kiếm ScrollArea ở bên trái cửa sổ, tiến hành nhập vào ô bên cạnh vùng có thể hiển thị. 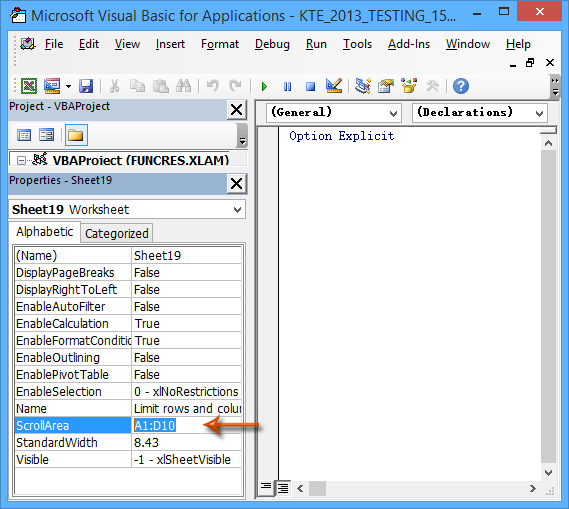
Bước 4: Đóng cửa sổ Microsoft Visual Basic for Applications Sau đó bạn có thể thấy cả thanh trượt ngang và dọc đều cố định. Lúc này, bạn không thể kéo qua dòng và cột khác ngoài vùng đã chọn.
Giới hạn số hàng và cột bằng các ẩn hàng và cột
Bên cạnh việc thiết lập vùng trượt, bạn còn có thể giới hạn vùng làm việc trong Excel bằng cách ẩn hàng cột không được chia sẻ.
Bước 1: Bên cạnh phần dữ liệu chia sẻ, bạn chọn phần còn lại và thực hiện ẩn chúng đi. Chọn cột đầu tiên của phần không muốn chia sẻ dữ liệu, nhấn Ctrl + Shift +![]() và chọn tất cả các cột.
và chọn tất cả các cột.
Bước 2: Nhấp phải tại những cột đã chọn, sau đó chọn Hide. 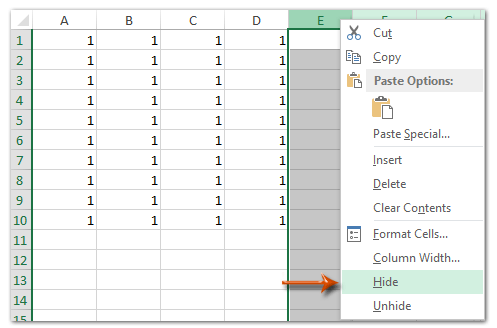 Bước 3: Chọn hàng đầu tiên của những phần không muốn chia sẽ dữ liệu, nhấn Ctrl + Shift +
Bước 3: Chọn hàng đầu tiên của những phần không muốn chia sẽ dữ liệu, nhấn Ctrl + Shift +![]() để chọn tất cả những hàng phía dưới bảng dữ liệu, sau đó thực hiện ẩn chúng.
để chọn tất cả những hàng phía dưới bảng dữ liệu, sau đó thực hiện ẩn chúng.
Bước 4: Chọn phần không muốn chia sẻ phía trên bảng dữ liệu bằng cách nhấp vào dòng đầu tiên của vùng, nhấn Ctrl+ Shift + ![]() , sau đó ẩn chúng.
, sau đó ẩn chúng.
Bước 5: Tương tự, làm lại với phần không chia sẻ bên trái bảng, bấm phím tắt Ctrl + Shift+![]() , sau đó ẩn chúng. Lúc này, bạn sẽ có kết quả như sau
, sau đó ẩn chúng. Lúc này, bạn sẽ có kết quả như sau 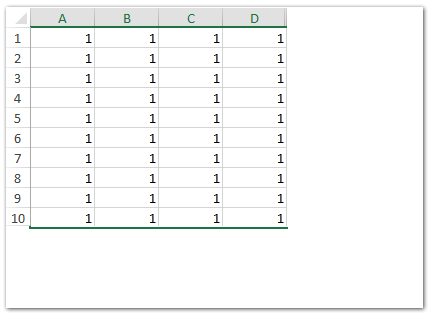 Vậy là bạn đã có thể thực hiện việc giới hạn vùng làm việc trong Excel khi không muốn người khác nhìn thấy những vùng dữ liệu không cần thiết rồi đấy!
Vậy là bạn đã có thể thực hiện việc giới hạn vùng làm việc trong Excel khi không muốn người khác nhìn thấy những vùng dữ liệu không cần thiết rồi đấy!
