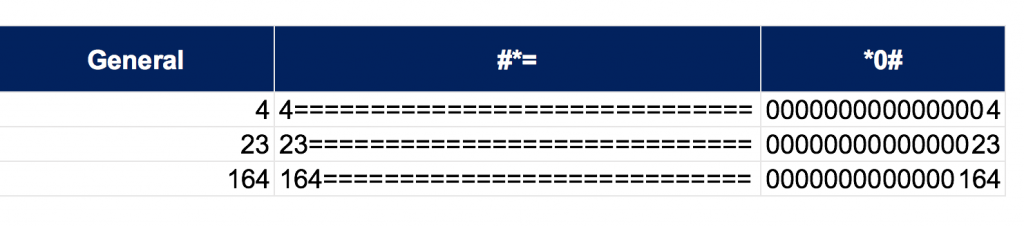Hãy cùng nhau tìm hiểu chi tiết về định dạng dữ liệu trong Excel do chính người dùng đặt ra trong bài viết bên dưới nhé!
MỞ CỬA SỔ CUSTOM NUMBER FORMAT:
Để mở được cửa sổ này bạn làm theo các bước sau:
- Chọn ô cần định dạng rồi bấm phím tắt CTRL + 1 (nhấn giữ CTRL rồi nhấn tiếp phím số 1 trên bàn phím).
- Tại thẻ Number, mục Category, tiến hành bấm vào Custom là bạn có thể nhìn thấy Custom Number Format như trong hình minh hoạ bên dưới gồm mục Sample giúp nhìn thấy định dạng sẽ trông thế nào, mục Type được Excel định nghĩa sẵn 1 số kiểu để bạn dễ dùng.
Đừng quên thử qua những định dạng mà Excel có cho sẵn trước khi tiến hành tạo ra một định dạng dành riêng cho bạn. 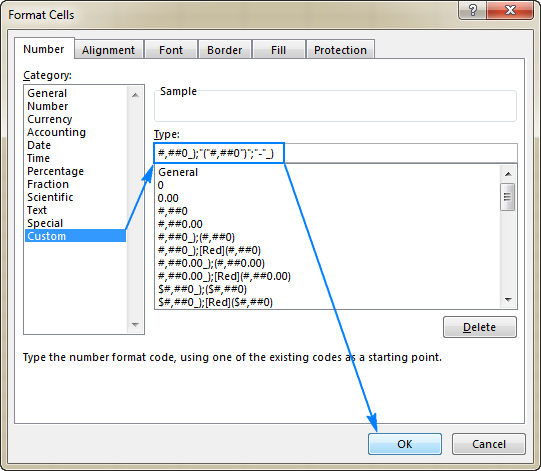
EXCEL ĐỊNH DẠNG SỐ NHƯ THẾ NÀO?
Excel định dạng số thông qua một ngôn ngữ nhỏ. Ngôn ngữ này bao gồm 4 phần theo thứ tự, mỗi phần trong đó là 1 định dạng được áp dụng cho lần lượt những trường hợp số dương, số âm, số 0 cùng với text như sau đây:
<Số dương>;<Số âm>;<Số 0>;<Text>
Điều này tức là, khi nội dung trong vùng bảng tính của bạn là số dương thì Excel sẽ định dạng theo những gì quy định tại mục số dương rồi thực hiện tương tự cho các phần còn lại. Hãy tìm hiểu ví dụ sau đây 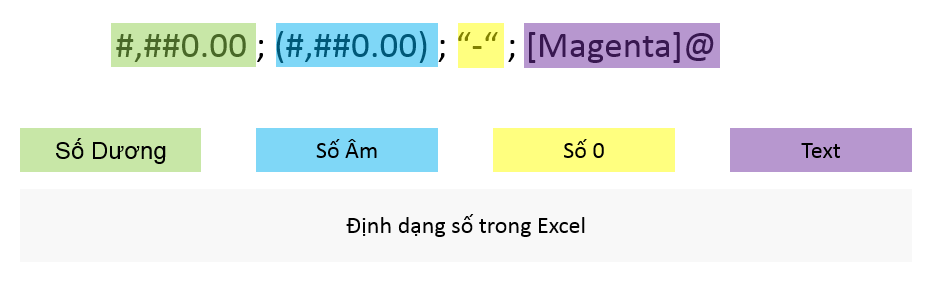
Minh hoạ định dạng số trong Excel
Trong ví dụ này bao gồm:
- Số dương được định dạng bao gồm 2 chữ số sau dấu phẩy và dùng dấu phẩy để tiến hành ngăn cách hàng ngàn
- Số âm được định dạng giống với số dương nhưng lại được đặt ở trong ngoặc
- Sô 0 thì được viết dưới dạng một dấu gạch nối
- Dữ liệu text sẽ được tô màu tím.
Có thể bạn quan tâm: Tìm hiểu về định dạng CUSTOM trong Excel
NHỮNG LƯU Ý:
Trước khi tiếp tục tìm hiểu làm sao để có thể tạo ra được một định dạng như vậy, bạn cần tham khảo 1 vài lưu ý sau đây
- Định dạng chỉ có thể thay đổi những gì mà bạn nhìn thấy trên màn hình, còn nội dung thực sự được lưu trong bảng dữ liệu Excel sẽ không thay đổi
- Khi bạn tiến hành sửa những định dạng đã có sẵn của Excel, thì những định dạng này sẽ không bị mất đi hay ghi đè lên, cho nên hãy tự tin thử các định dạng mà tự mình tạo ra
- Định dạng do bạn tạo ra sẽ không nhất thiết phải có cả 4 phần
- Để dùng định dạng mặc định của Excel cho bất kì phần nào trong 4 phần đã nói ở trên,bạn chỉ cần viết vào phần đó kiểu General. Ví dụ như bạn muốn số 0 sẽ được viết bằng dấu gạch nối – , số dương, số âm hay là text được định dạng mặc định thì bạn hãy dùng mã định dạng sau đây General;-General;”-”;General
- Để tiến hành ẩn một giá trị trong 4 phần trên, bạn chỉ cần bỏ qua định dạng cho phần tương ứng đó. Ví dụ như nếu bạn không muốn hiển thị số 0, thì mã định dạng lúc này sẽ như sau General;-General;;General
- Những định dạng mà do bạn tạo ra sẽ có hiệu lực trong 1 tài liệu Excel hiện thời mà thôi
Ý NGHĨA CỦA CÁC KÍ TỰ TRONG MÃ ĐỊNH DẠNG:
| Code | Miêu tả | Ví dụ |
| 0 | Hiển thị chữ số 0, kể cả những số 0 không cần thiết, số sẽ được làm tròn nếu cần. | #.00 – luôn hiển thị 2 chữ số sau dấu phẩy, bao gồm cả sổ 0VD: nếu bạn đánh 5.5 vào 1 ô, Excel sẽ định dạng thành 5.50 |
| # | Chỉ hiển thị những chữ số cần thiết, số 0 ở cuối sẽ bị bỏ qua, số sẽ được làm tròn nếu cần | #.## – hiển thị đến 2 chữ số sau dấu phẩyVD: Nếu bạn nhập vào 1 ô trong Excel là 5.5 thì với định dạng này, Excel sẽ hiển thị là 5.5 mà thôi. Nếu 5.555 được gõ vào 1 ô, thì Excel sẽ hiển thị là 5.56 (làm tròn) |
| ? | Sử dụng khi cần dóng thẳng hàng các con số theo dấu thập phân | #.??? – Hiển thị tối đa đến 3 chữ số sau dấu phẩy, nếu ít hơn 3 chữ số, các con số sẽ được căn thẳng hàng theo dấu phẩy |
| @ | Thay thế cho dữ liệu kiểu Text | 0.00; -0.00; 0; [Red]@ – Nếu ô với định dạng như thế này sẽ hiển thị dữ liệu text màu đỏ |
MỘT SỐ VÍ DỤ:
CUSTOM FORMAT CƠ BẢN
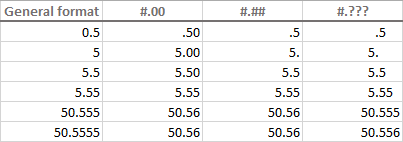 Trong ví dụ trên sẽ bao gồm:
Trong ví dụ trên sẽ bao gồm:
- Cột 1: định dạng mặc định của Excel
- Cột 2 có định dạng custom là #.00 tức là: luôn hiển thị 2 chữ số đằng sau dấu thập phân dù cho chữ số đó có là số 0 đi chăng nữa, những số thừa ra sẽ được làm tròn theo quy tắc nhất định.
- Cột 3 có định dạng custom là #.## tức là: hiển thị tới 2 chữ số ở sau dấu thập phân, bỏ qua số 0, những số thừa ra sẽ được làm tròn lại theo quy tắc.
- Cột 4 có định dạng customer là #.??? tức là: hiển thị tới 3 chữ số sau dấu phẩy, căn chỉnh thẳng hàng với những dòng có cùng định dạng bởi dấu thập phân
CUSTOM FORMAT THAY THẾ 000 BẰNG K
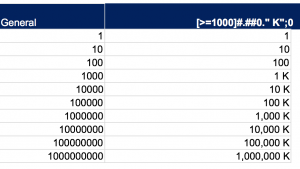 Ở hình minh hoạ phía trên: những số nhỏ hơn 1000 sẽ được Excel hiển thị bình thường, còn số 0 được hiển thị bằng 0, những số lớn hơn 1000 sẽ được cắt đi 3 số 0 ở cuối rồi thay bằng chữ K. Tham khảo thêm một số ví dụ khác ở hình minh hoạ sau đây:
Ở hình minh hoạ phía trên: những số nhỏ hơn 1000 sẽ được Excel hiển thị bình thường, còn số 0 được hiển thị bằng 0, những số lớn hơn 1000 sẽ được cắt đi 3 số 0 ở cuối rồi thay bằng chữ K. Tham khảo thêm một số ví dụ khác ở hình minh hoạ sau đây: 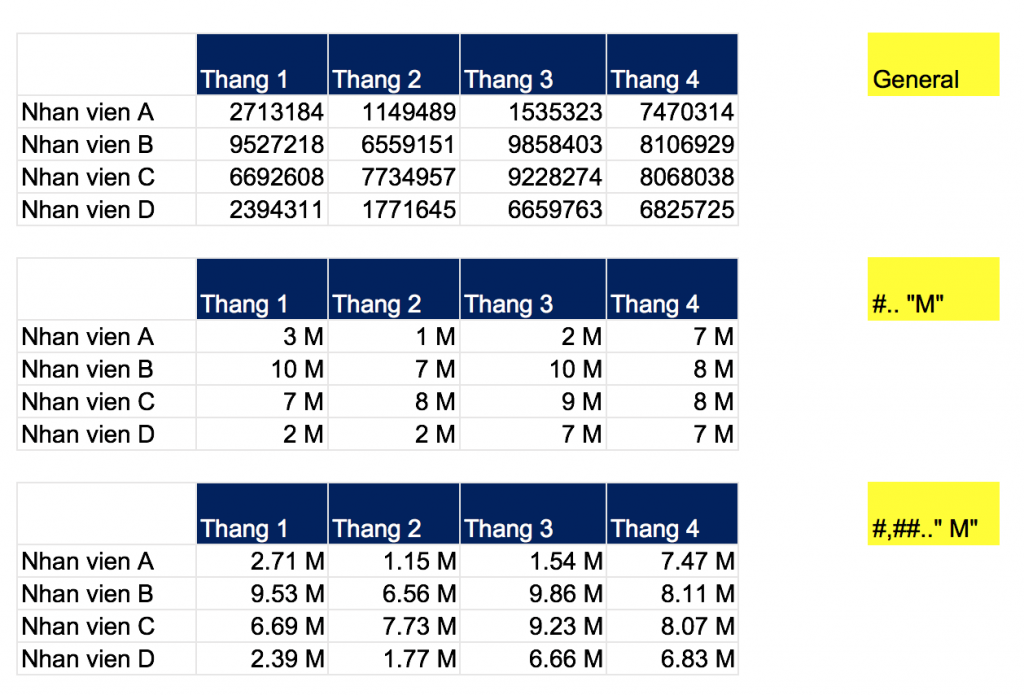 Tương tự, khi làm tròn đến hàng triệu với chữ M
Tương tự, khi làm tròn đến hàng triệu với chữ M 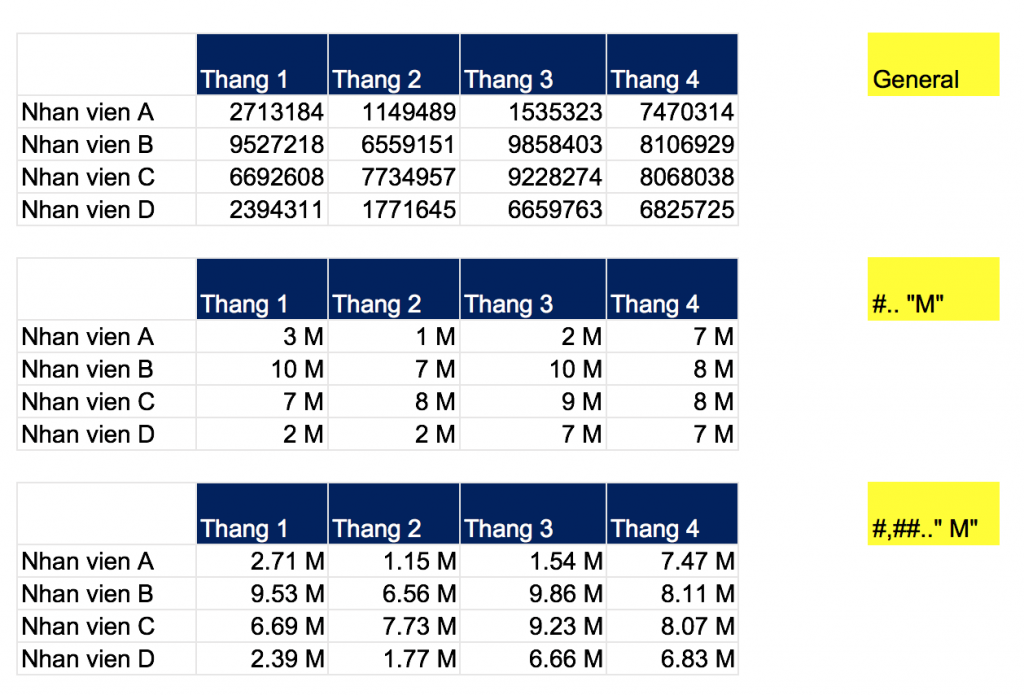
CÁC VÍ DỤ VỀ CUSTOM FORMAT VỚI CHỮ, MÀU VÀ ĐIỀU KIỆN
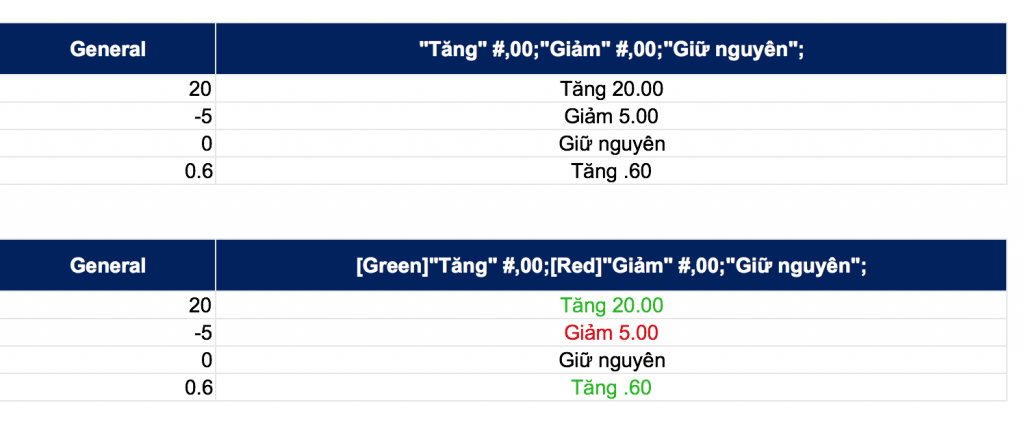 Ở 2 ví dụ trên, với custom format code theo thứ tự <số dương>;<số âm>;<số 0>; bạn có thể dễ dàng nhận thấy rằng quy luật ở đây là: Tăng sẽ đi với số dương, còn giảm đi với số âm, còn số 0 thì được giữ nguyên.
Ở 2 ví dụ trên, với custom format code theo thứ tự <số dương>;<số âm>;<số 0>; bạn có thể dễ dàng nhận thấy rằng quy luật ở đây là: Tăng sẽ đi với số dương, còn giảm đi với số âm, còn số 0 thì được giữ nguyên.
SỬ DỤNG CUSTOM FORMAT VỚI KÍ TỰ ĐẶC BIỆT – #”°C”
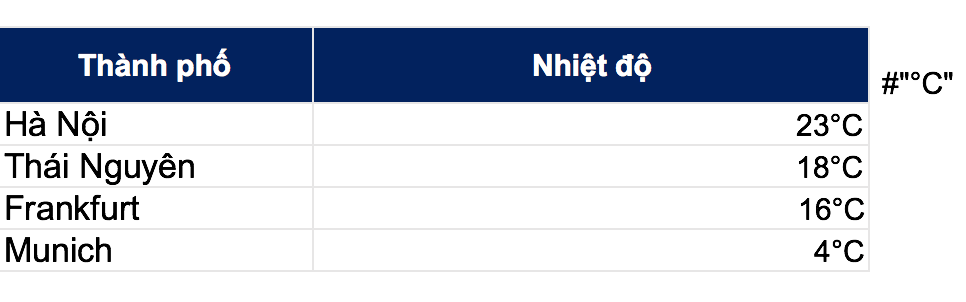
SỬ DỤNG CUSTOM FORMAT ĐỂ ĐƯA RA THÔNG ĐIỆP
Kỹ thuật này có thể được dùng trong việc tạo Dashboard, ở bài này ta sẽ không tạo dashboard mà sử dụng custom format code sau đây: [Magenta][<=18] “Hôm nay” # “độ. Em mặc ấm nhé”;#” độ”;#” độ” và kết quả thu được như sau 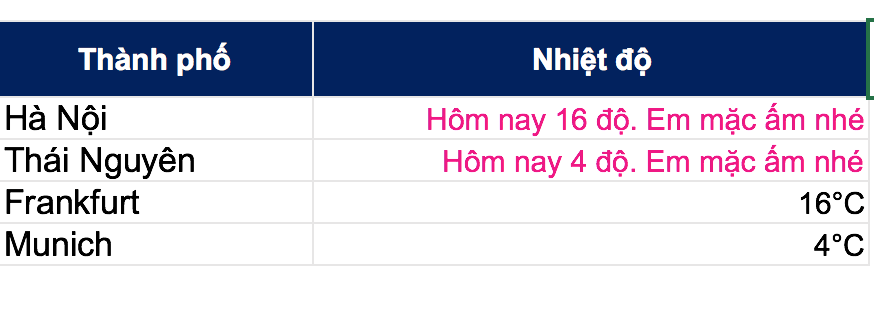 Tại 2 ô chứa nhiệt độ của Hà Nội và Thái Nguyên được định dạng với custom format code, cứ nhỏ hơn hoặc là bằng 18 độ thì chữ lúc này sẽ được tô màu tím và có thông điệp như bên trên. Các màu được hỗ trợ bao gồm:
Tại 2 ô chứa nhiệt độ của Hà Nội và Thái Nguyên được định dạng với custom format code, cứ nhỏ hơn hoặc là bằng 18 độ thì chữ lúc này sẽ được tô màu tím và có thông điệp như bên trên. Các màu được hỗ trợ bao gồm:
- [Black]
- [White]
- [Green]
- [Blue]
- [Magenta]
- [Yellow]
- [Cyan]
- [Red]
DÙNG CUSTOM FORMAT ĐỂ CHÈN SỐ 0 ĐẰNG TRƯỚC CÁC SỐ KHÁC
Trong một vài trường hợp ta có cột ID với 6 số chẳng hạn, ta muốn cột này được hiển thị theo định dạng 000001, 000002, 0000003, … thì định dạng 000000 lúc này sẽ giúp bạn thực hiện điều đó 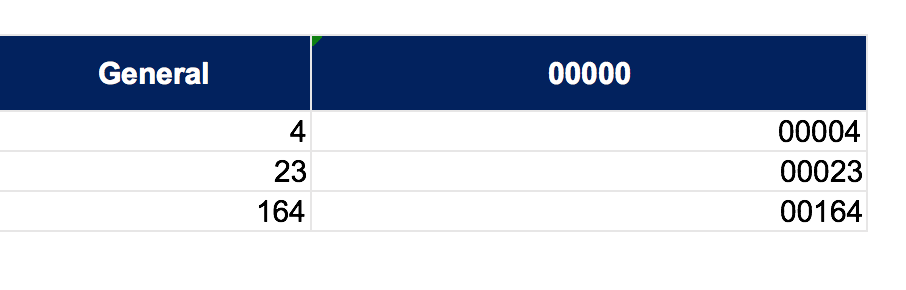 Có 1 định dạng đặc biệt khác với custom format code mà bạn nên thử như sau. Sau khi định dạng như vậy rồi, bạn thử thay đổi độ rộng của cột xem thế nào nhé!
Có 1 định dạng đặc biệt khác với custom format code mà bạn nên thử như sau. Sau khi định dạng như vậy rồi, bạn thử thay đổi độ rộng của cột xem thế nào nhé!