Trong bài viết này, chúng tôi sẽ hướng dẫn bạn chi tiết cách chuyển số âm thành số dương trong Excel. Cùng đón đọc nhé!
THAY ĐỔI SỐ DƯƠNG THÀNH SỐ ÂM BẰNG PASTE SPECIAL
Bước 1: Nhấn số -1 vào ô trống và sao chép nó.
Bước 2: Chọn vùng dữ liệu mà bạn muốn thay đổi, sau đó nhấp phải và chọn Paste Special từ danh sách tùy chọn để mở hộp thoại Paste Special như hình sau: 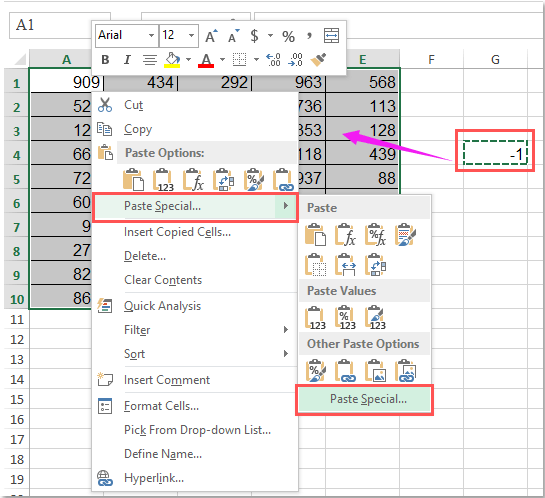 Bước 3: Đánh dấu chọn All trong phần Paste, và Multiply trong phần Operation.
Bước 3: Đánh dấu chọn All trong phần Paste, và Multiply trong phần Operation.  Bước 4: Nhấn OK. Ngay sau đó, tất cả số dương sẽ chuyển thành số âm.
Bước 4: Nhấn OK. Ngay sau đó, tất cả số dương sẽ chuyển thành số âm. 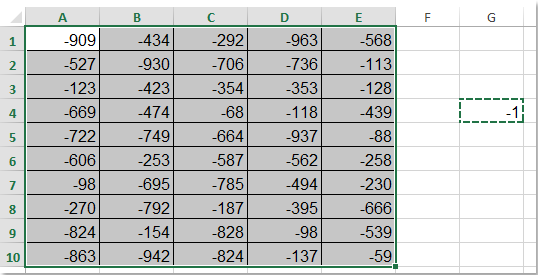 Bước 5: Cuối cùng, chỉ cần xóa số -1 nếu bạn muốn.
Bước 5: Cuối cùng, chỉ cần xóa số -1 nếu bạn muốn.
THAY ĐỔI SỐ DƯƠNG THÀNH SỐ ÂM BẰNG VBA
Nếu sử dụng mã VBA, bạn có thể chuyển số dương thành số âm nhưng bạn cần biết cách sử dụng nó.
Bước 1: Chọn vùng dữ liệu bạn muốn thay đổi.
Bước 2: Chọn Developer > Visual Basic, cửa sổ Microsoft Visual Basic for applications mở ra, nhấp Insert > Module, tiếp đó sao chép và dán đoạn mã sau vào module:
Bước 3: Nhấp nút để chạy đoạn mã, xuất hiện một hộp thoại thu nhỏ để bạn chọn vùng dữ liệu bạn muốn chuyển đổi từ số dương thành âm. 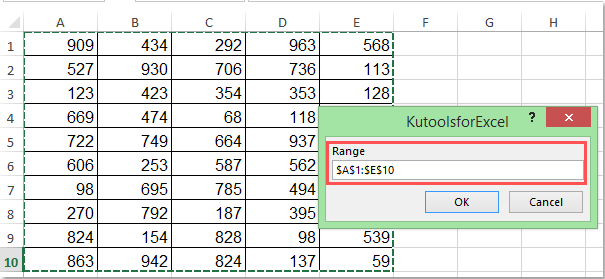 Bước 4: Nhấn OK, các giá trị dương trong vùng dữ liệu được chọn đã được chuyển đổi thành giá trị âm. Vậy là bạn đã hoàn thành việc chuyển số âm thành số dương trong Excel một cách nhanh chóng rồi đấy! Chúc bạn thao tác thành công!
Bước 4: Nhấn OK, các giá trị dương trong vùng dữ liệu được chọn đã được chuyển đổi thành giá trị âm. Vậy là bạn đã hoàn thành việc chuyển số âm thành số dương trong Excel một cách nhanh chóng rồi đấy! Chúc bạn thao tác thành công!
