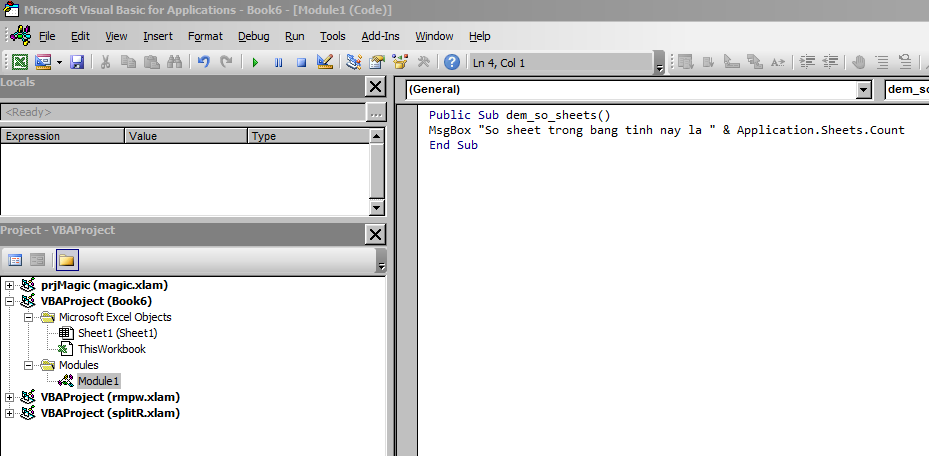Bài viết dưới đây sẽ cùng bạn khám phá cách đếm số Sheets trong 1 Wordbooks bằng công thức hoặc là VBA cực kì đơn giản và nhanh chóng.
CÁCH 1: KẾT HỢP NAMED RANGE VÀ CÔNG THỨC COUNTA
Chú ý: khi bạn áp dụng cách này phải lưu file Excel dưới dạng xlsm để có hỗ trợ Macro vì hàm GET.WORKBOOK sẽ dùng ngay sau đây thuộc về Macro 4.0
BƯỚC 1
Tiến hành tạo 1 named Range cùng với công thức sau , giả sử name này sẽ là num_of_ws
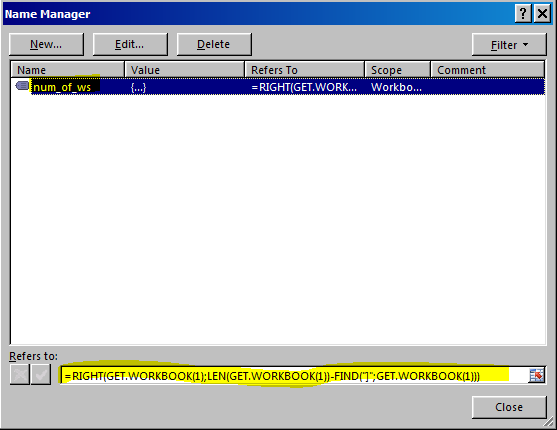
BƯỚC 2
Tại ô mà bạn muốn nhận lại kết quả sẽ có bao nhiêu sheets, hãy dùng công thức =COUNTA(num_of_ws)
Xem thêm: Hướng dẫn sử dụng sử dụng hàm Countif trong Excel
CÁCH 2: KẾT HỢP NAMED RANGE VÀ CÔNG THỨC COUNTA, INDEX
Chú ý: Khi bạn áp dụng cách này phải lưu file Excel ở dạng xlsm để có hỗ trợ Macro vì hàm GET.WORKBOOK sẽ dùng sau đây thuộc về Macro 4.0
BƯỚC 1
Tạo ra một name range với công thức sau , giả sử rằng name này có tên là num_of_ws
=GET.WORKBOOK(1)&T(NOW())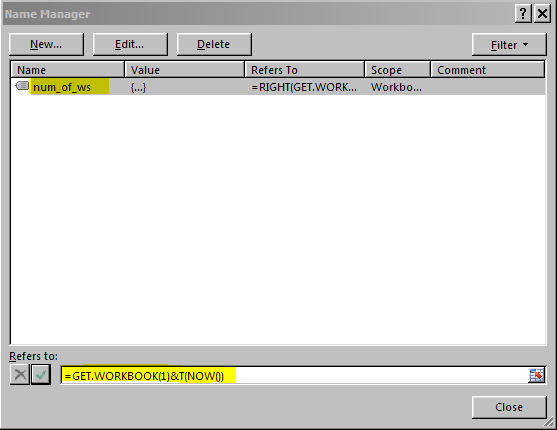
BƯỚC 2
Tại ô muốn hiện kết quả của tài liệu Excel, hãy sử dụng công thức sau:
=COUNTA(INDEX(num_of_ws,0))
CÁCH 3: SỬ DỤNG VBA
BƯỚC 1
Tiến hành mở trình soạn thảo VBA bằng việc bấm giữ phím ALT + F11 trên bàn phím
BƯỚC 2
Tạo ra một module mới bằng việc bấm chuột phải trong cửa sổ Project – VBAProject rồi chọn Insert > Module 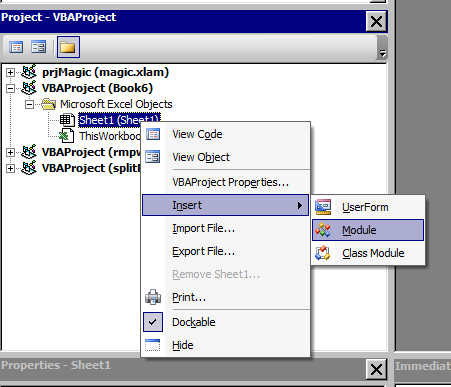
BƯỚC 3
Tại cửa sổ Code, hãy dán nội dung code sau vào
BƯỚC 4
Tiếp tục bấm phím F5 để thực hiện chạy macro này và sau đó nhận kết quả. Đến đây thì bạn có thể bắt đầu tìm hiểu được những điều thú vị của VBA rồi đấy. VBA sẽ giúp ích rất nhiều trong công việc của bạn, giúp bạn tăng tốc hơn trong quá trình xử lý trên Excel, cũng như giúp lập các báo cáo tự động, điều khiển được các chương trình khác nhau như Word, Power Point, Outlook … giúp biến file Excel trở thành 1 phần mềm chuyên nghiệp … Chúc bạn thực hiện thành công!