Có thể nói, một trong những bước hoàn thiện, giúp bảng tính của bạn trở nên chỉnh chu, ấn tượng và phù hợp với kiểu mẫu hơn chính là định dạng bảng tính.
Để có thể giúp bạn thao tác copy định dạng trong excel nhanh chóng, hãy theo dõi bài hướng dẫn bên dưới nhé!
EXCEL FORMAT PAINTER
Khi bạn cần sao chép định dạng, Format Painter là công cụ hiệu quả nhất, với công dụng copy định dạng của 1 ô và áp dụng định dạng cho ô khác. Chỉ cần vài cái nhấp chuột, bạn sẽ thực hiện sao chép hầu hết các định dạng dễ dàng, bao gồm:
- Định dạng số (General, Percentage, Currency)
- Đặc điểm font chữ như đậm, nghiêng, gạch chân
- Font, cỡ và màu chữ
- Căn chỉnh chữ và hướng chữ
- Màu nền
- Đường viền ô
Trong các phiên bản học Excel, Format Painter nằm ở tab Home, trong nhóm Clipboard, cạnh nút Paste. 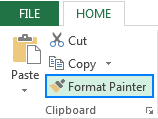
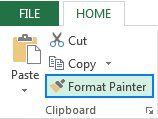
CÁCH DÙNG FORMAT PAINTER TRONG EXCLE:
Để thực hiện sao chép định dạng ô với Format Painter, bạn thực hiện theo các bước sau:
Bước 1: Chọn ô có định dạng mà bạn muốn sao chép.
Bước 2: Trong tab Home, nhóm Clipboard, thực hiện nhấn nút Format Painter. Lúc này, con trỏ chuột sẽ chuyển thành cái chổi quét sơn.
Bước 3: Di chuyển chuột đến ô bạn muốn áp dụng định dạng và nhấn vào ô đó. 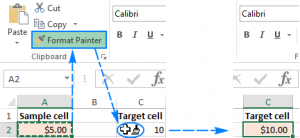
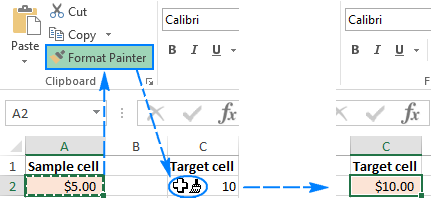
MẸO DÙNG EXCEL FORMAT PAINTER
Nếu bạn muốn thực hiện chuyển định dạng của nhiều ô, việc nhấn chuột vào từng ô sẽ tốn nhiều thời gian và công sức, thay vào đó hãy thực hiện các bước sau đây:
Sao chép định dạng cho 1 dãy ô
Để thực hiện sao chép định dạng cho các ô liền kề nhau, thực hiện chọn ô với định dạng mẫu, nhấn nút Format Painter rồi kéo chổi qua các ô mà bạn muốn thay đổi định dạng. 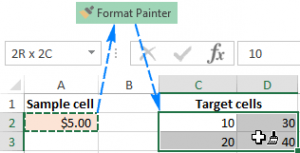
 Sao chép định dạng cho các ô không liền kề nhau
Sao chép định dạng cho các ô không liền kề nhau
Muốn thực hiện sao chép định dạng các ô không kề nhau, bạn đầu tiên nhấn đúp chuột vào Format Painter thay vì nhấn 1 lần, điều này sẽ giúp giữ chức năng Format Painter.
Tiếp đến, sao chép định dạng cho các ô mà bạn cần, để kết thúc, rồi nhấn phím Esc hoặc Format Painter lần cuối.
Sao chép định dạng cột
Để sao chép định dạng của cả cột, bạn thao tác chọn tiêu đề của cột mẫu, nhấn Format Painter, rồi tiếp tục chọn tiêu đề của cột bạn muốn thay đổi định dạng.
Như hình minh họa bên dưới, định dạng mới sẽ được áp dụng cho cả cột, trong đó có độ rộng của cột. Tương tự như vậy đối với việc định dạng theo hàng, bạn có thể thực hiện như vậy. 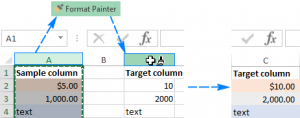
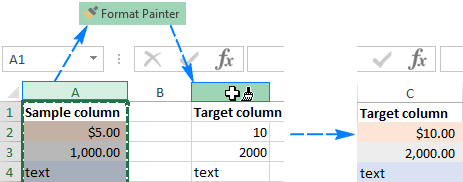 Format Painter là công cụ giúp sao chép định dạng trở nên vô cùng dễ dàng. Nhưng trong Excel, thông thường có nhiều hơn 1 cách để thực hiện 1 nhiệm vụ. Sau đây, bạn sẽ biết thêm 2 cách nữa để sao chép định dạng trong Excel.
Format Painter là công cụ giúp sao chép định dạng trở nên vô cùng dễ dàng. Nhưng trong Excel, thông thường có nhiều hơn 1 cách để thực hiện 1 nhiệm vụ. Sau đây, bạn sẽ biết thêm 2 cách nữa để sao chép định dạng trong Excel.
PHÍM TẮT EXCEL FORMAT PAINTER
Thay vì nhấn nút Format Painter, bạn có thể làm theo các bước sau:
Bước 1: Chọn ô có định dạng mẫu
Bước 2: Nhấn Alt > H > F > P
Bước 3: Chọn ô mà muốn áp dụng định dạng Các phím tắt được nhấn lần lượt, không phải cùng một lúc.
Trong đó:
Alt: kích hoạt phím tắt để thực hiện các lệnh trên Ribbon.
H: chọn tab Home F,
P: chọn Format Painter
Mong rằng, với bài viết này sẽ giúp các bạn có thể sử dụng Format Painter để sao chép định dạng trong Excel một cách dễ dàng nhất.
