Trong bài viết này, chúng ta sẽ cùng nhau tìm hiểu về các vấn đề in ấn và chỉnh sửa trong Microsoft Excel, rất quan trọng với những ai thường xuyên làm việc với bảng tính Excel, cùng theo dõi nhé!
Định dạng trang giấy để in trong Excel
Trước khi thực hiện in bảng tính ra giấy, bạn cần định dạng lại trang giấy với các bước như sau:
Bước 1: Vào Page Layout tại phần ribbon (thanh menu), trong vùng Page Setup, thực hiện nhấn vào biểu tượng như hình minh họa bên dưới: 
Bước 2: Hộp thoại Page Setup lúc này hiện lên trên màn hình, từ hộp thoại bạn tiến hành chọn các tùy chọn cho trang giấy in. 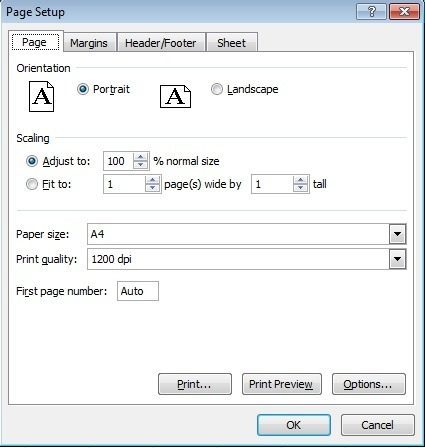 – Khung Orientation:có tác dụng xác định được hướng trang giấy để in dữ liệu. Sẽ có hai chức năng cho bạn chọn như sau:
– Khung Orientation:có tác dụng xác định được hướng trang giấy để in dữ liệu. Sẽ có hai chức năng cho bạn chọn như sau:
+ Portrait: thực hiện in dữ liệu ra theo chiều dọc của trang giấy.
+ Landscape: thực hiện in dữ liệu ra theo chiều ngang của trang giấy.
– Khung Sacling: Khung này sẽ cho phép xác định được tỷ lệ dữ liệu in ra giấy cũng như thay đổi in ra vừa với chiều ngang hay chiều dọc của trang giấy.
+ Adjust to: Cho phép bạn thay đổi tỷ lệ của bảng tính khi in ra giấy, giá trị này sẽ nằm trong khoảng từ 10% đến 400%.
+ Fit to: Cho phép bạn thay đổi vừa khít với chiều dọc của trang giấy.
+ Wide by: Cho phép bạn thay đổi vừa khít với chiều ngang của trang giấy.
– Paper Size: lựa chọn các khổ giấy, giúp tùy mục đích in mà bạn chọn khổ giấy in cho phù hợp.
– Print Quality: Cho phép bạn lựa chọn chất lượng in, thông thường thì người ta sẽ chọn là 600 dpi.
Căn lề giâý cho trang in
Bạn tiến hành vào Page Layout, tại thẻ Page Setup. Hộp thoại Page Setup lúc này hiện lên, từ hộp thoại này bạn nhấn chọn thẻ Margins. 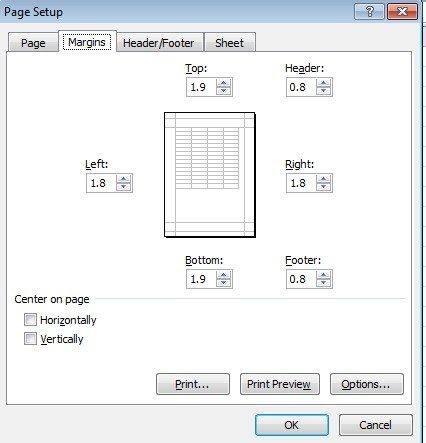 Top: Chọn khoảng cách từ mép trên của trang giấy cho đến phần nội dung dữ liệu in.
Top: Chọn khoảng cách từ mép trên của trang giấy cho đến phần nội dung dữ liệu in.
Header: xác định khoảng cách của tiêu đề đầu trang (khoảng cách này sẽ được tính từ mép trên của tờ giấy cho đến tiêu đề đầu trang).
Left: khoảng cách từ mép trái của trang giấy cho đến nội dung của dữ liệu in.
Right: Cho phép bạn xác định khoảng cách từ mép phải trang giấy cho đến nội dung của bảng dữ liệu cần in.
Bottom: khoảng cách từ mép dưới của trang giấy cho đến nội dung của dữ liệu cần in.
Footer: khoảng cách của tiêu đề cuối trang (được tính từ mép dưới của tờ giấy cho đến tiêu đề đầu trang).
Trong Chức năng Horizontally này: Nếu bạn chọn nó thì Excel sẽ in dữ liệu ở giữa tờ giấy theo chiều ngang, còn nếu không chọn thì Excel sẽ in sẽ liệu bên trái tờ giấy.
Chức năng Vertically: có tác dụng nếu nhấp chọn chức năng này, Excel lúc này sẽ in dữ liệu ở giữa tờ giấy theo chiều dọc, còn nếu không dữ liệu sẽ được in bên trái trang giấy.
In các tiêu đề đầu và cuối trang
Tiêu đề đầu trang và cuối trang là các dòng văn bản do chính bạn tự tạo, được dùng để in ở phía trên và phía dưới mỗi bảng tính: Bạn vào Page Layout, tại thẻ Page Setup. Hộp thoại Page Setup lúc này sẽ hiện lên trên màn hình, từ hộp thoại này hãy chọn nhãn Header/Footer.  Khung Header và Footer: Excel gợi ý cho bạn dùng các mục đã có sẵn dùng để làm tiêu đề đầu hoặc cuối trang.
Khung Header và Footer: Excel gợi ý cho bạn dùng các mục đã có sẵn dùng để làm tiêu đề đầu hoặc cuối trang.
Lưu ý: Khi thực hiện in ấn trong Excel sẽ rất hay gặp các hiện tượng trang Excel bị ngắt trang.
Để giúp bạn tìm hiểu sâu hơn về cách chèn ngắt trang hoặc là loại bỏ ngắt trang mời bạn tham khảo thêm bài viết
Hướng dẫn cách chèn và bỏ ngắt trang trong Excel
Công việc cuối cùng lúc này của bạn chính là Kích chuột chọn Print, Print Preview và Option để thực hiện in bảng tính, nhớ xem bảng tính trước khi in và các tùy chọn trong khi in. Nhấn chọn OK và tận hưởng thành quả sau khi in tài liệu nhé!
