Bạn đang tìm hiểu cách sử dụng phím tắt di chuyển giữa các sheet trong Excel để có thể thao tác nhanh hơn? Vậy thì đừng bỏ qua bài viết hướng dẫn sau đây nhé! ALT+ TAB: được biết đến là tổ hợp phím tắt đơn giản, cho phép bạn thực hiện di chuyển qua lại giữa cửa sổ chương trình hiện tại cùng với cửa sổ chương trình trước đó mà bạn đã xem. Điều này sẽ rất thuận tiện khi bạn phải thực hiện kiểm tra dữ liệu từ hai hoặc nhiều nguồn khác nhau hay chỉ đơn giản là bạn đang làm nhiều việc cùng một lúc. Tất cả những người sử dụng máy tính đều có thể nhận thấy nó rất hữu ích. Tuy vậy, trong Excel thì không thể tìm thấy một tổ hợp phím tắt nào tương tự như vậy để có thể di chuyển qua lại giữ hai tabs Excel. Cho nên, bạn chỉ có thể di chuyển giữa hai worksheet bởi tổ hợp phím sau:
- CTRL + PAGE UP
- CTRL+ PAGE DOWN
Vấn đề ở đây là tổ hợp phím này chỉ có thể di chuyển qua từng tab một theo thứ tự. Chính vì vậy, nếu bạn muốn di chuyển từ tab #2 đến tab # 9 thì phải làm lại thao tác đến 7 lần.
Vì ở Excel hầu như sẽ không tồn tại tổ hợp phím nào có thể giúp di chuyển giữa các tab, nên bạn sẽ tự lập trình mã VBA để tự thực hiện chức năng này. Với việc sử dụng VBA, bạn chỉ cần ấn tổ hợp phím ALT+ ` (kí hiệu này là dấu huyền này ở ngay trên phím TAB trên bàn phím) khi thao tác với Excel Worksheet tương tự như lúc dùng ALT+TAB với các cửa sổ chương trình. Mã này sẽ được đặt tên là : TabBack. Thêm Mã Macro Tabback Hướng dẫn chi tiết dưới đây sẽ chỉ ra cho bạn cụ thể từng bước làm thế nào để thêm được mã VBA vào Personal Macro trong file của mình. Điều này giúp cho tổ hợp phím được hoạt động khi bạn dùng Excel. Tạo một Personal Macro File Đây là những bước để tạo một Personal Macro File
Bước 1: Đi đến tab View
Bước 2: Thực hiện chọn mũi tên chỉ xuống ở Macro rồi chọn Record Macro…
Bước 3: Trong phần Store Macro In tiến hành chọn Persial Macro Workbook
Bước 4: Nhấn OK
Bước 5: Ấn chọn một ô trong trang tính
Bước 6: Tiến hành quay trở lai chọn mũi tên chỉ xuống ở Macro rồi chọn Stop Recording 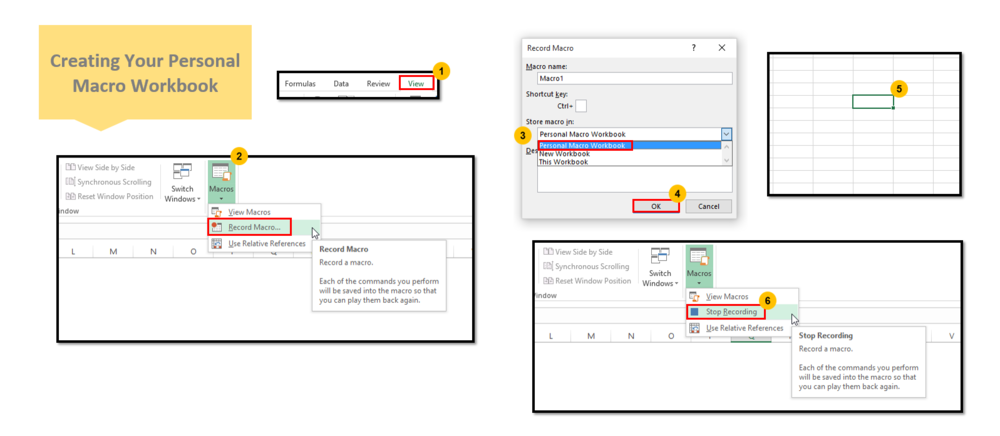 Vậy là trong Excel đã tạo được một Personal Macro file và lúc này nó sẽ tự động mở trên nền mỗi khi bạn sử dụng Excel. Bây giờ thì hãy cùng copy tính năng “tab back” nhé! Trước tiên, bạn cần mở Visual Basic Editor trong Excel. Bạn cũng có thể mở bằng tổ hợp phím ALT+F11 Chèn ThisWorkbook Code Bạn cần thêm vào một macro đã được kích hoạt chương trình tại workbook-level ở Personal Macro workbook của mình. Điều này sẽ giúp đảm bảo rằng khi mở Excel, tổ hợp phím tắt TabBack này sẽ sẵn sàng hoạt động.
Vậy là trong Excel đã tạo được một Personal Macro file và lúc này nó sẽ tự động mở trên nền mỗi khi bạn sử dụng Excel. Bây giờ thì hãy cùng copy tính năng “tab back” nhé! Trước tiên, bạn cần mở Visual Basic Editor trong Excel. Bạn cũng có thể mở bằng tổ hợp phím ALT+F11 Chèn ThisWorkbook Code Bạn cần thêm vào một macro đã được kích hoạt chương trình tại workbook-level ở Personal Macro workbook của mình. Điều này sẽ giúp đảm bảo rằng khi mở Excel, tổ hợp phím tắt TabBack này sẽ sẵn sàng hoạt động.
Bước 1: Mở rộng XLSB bằng việc click vào kí hiệu thêm bên cạnh file name tại Project Explorer (CTRL + R)
Bước 2: Trong tệp Microsoft Excel Objects, hãy click đúp chuột vào ThisWorkbook
Bước 3: Dán mã VBA từ bài viết này vào lại vùng coding của ThisWorkbook 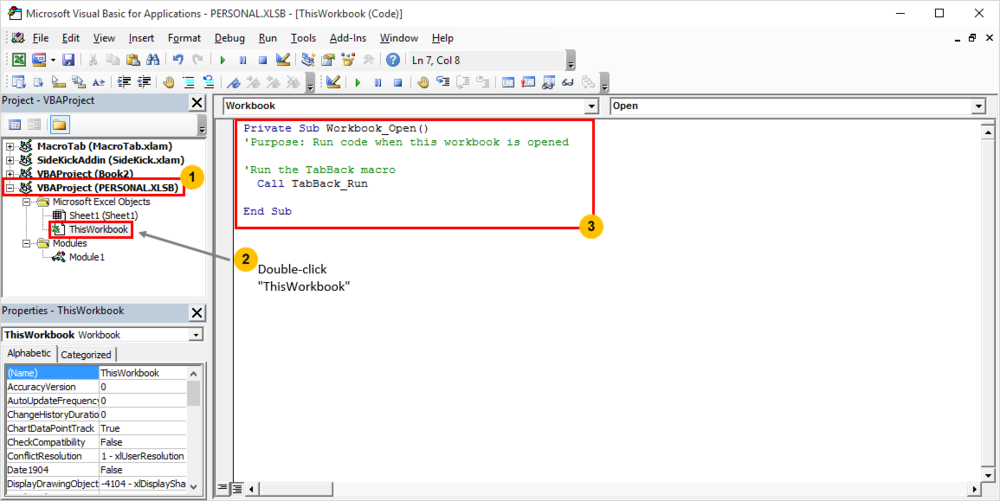 Bạn cũng có thể copy mã trên màn hình chụp sau đây:
Bạn cũng có thể copy mã trên màn hình chụp sau đây:
| Private Sub Workbook_Open() ‘PURPOSE: Run code when this workbook is opened ‘SOURCE: www.TheSpreadsheetGuru.com’Run the TabBack macro Call TabBack_RunEnd Sub |
Chèn mã Module Tiếp đến, bạn cần thêm mã VBA vào một module. Đây sẽ là nơi bạn cần cài đặt tổ hợp phím tắt cũng như thi hành lệnh di chuyển qua lại giữa những trang tính. Các bước thực hiện như sau:
Bước 1: Trong tệp Module, bạn click đúp chuột vào Module với tên là Macro1 và sau đó đổi tên thành TabBack ( dùng phím tắt F4 để hiện cửa sổ Properties của Mcaro 1)
Bước 2: Click đúp chuột vào module TabBack tại cửa sổ Project
Bước 3: Xóa những mã tạp được ghi lại trong khi lần đầu bạn tạo Personal Macro workbook
Bước 4: Dán mã VBA ở bài viết này vào vùng coding tại Module TabBack.  Bạn cũng có thể copy mã trên màn hình chụp sau đây:
Bạn cũng có thể copy mã trên màn hình chụp sau đây:
| Dim TabTracker As New TabBack_ClassSub TabBack_Run() ‘PURPOSE: Initiate Tab tracking and shortcut key trigger ‘SOURCE: www.TheSpreadsheetGuru.com ‘Enable TabTracker class Set TabTracker.AppEvent = Application ‘Call ToggleBack macro when user keys alt + ` Application.OnKey “%`”, “ToggleBack” End Sub Sub ToggleBack() ‘PURPOSE: Go Back to Previous Worksheet ‘SOURCE: www.TheSpreadsheetGuru.com With TabTracker On Error Resume Next Workbooks(.WorkbookReference).Worksheets(.SheetReference).Activate On Error GoTo 0 End With End Sub |
Chèn mã Class Module Trong phần cuối cùng, bạn cần phải tạo một Class Module
Bước 1: Click chuột phải vào tệp Module
Bước 2: Đến Insert và nhấn chọn Class Module 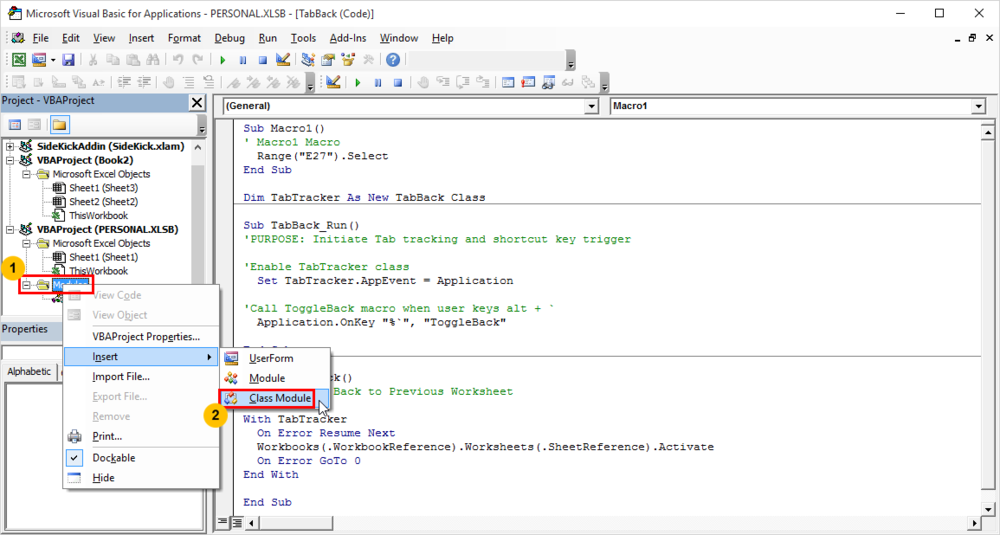 Khi Class Module mới được tạo ra, sẽ có một vài bước nữa bạn cần thực hiện như sau:
Khi Class Module mới được tạo ra, sẽ có một vài bước nữa bạn cần thực hiện như sau:
Bước 1: Trong tệp Class Modules, hãy click chuột phải vào Class tên là Class1 rồi sau đó đổi tên thành TabBack_Class (dùng phím tắt F4 để hiện cửa sổ Properties của Class1)
Bước 2: Click đúp chuột vào TabBack tại cửa sổ Project
Bước 3: Dán mã VBA ở bài viết này vào vùng coding của TabBack_Class Class Module
Bước 4: Lưu Personal Macro file của bạn lại. 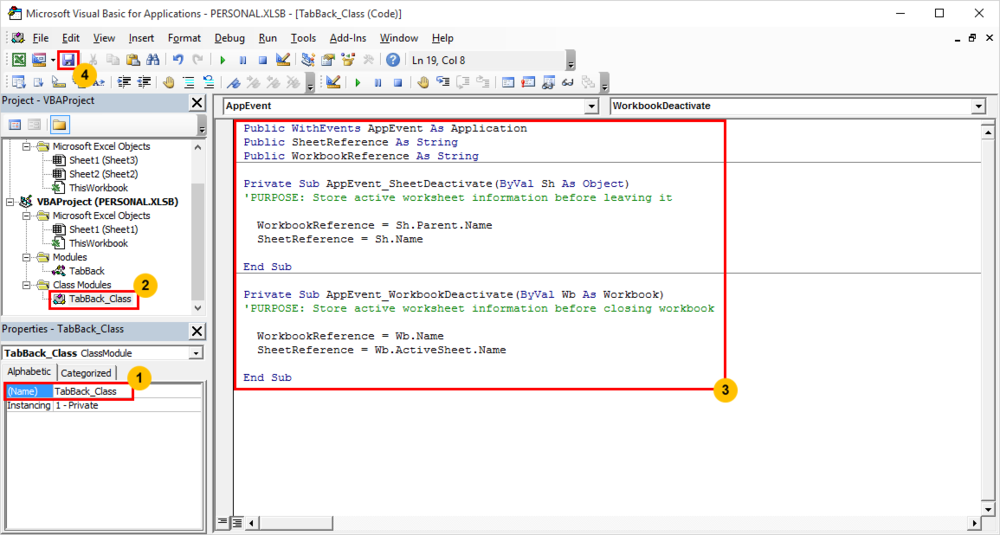 Bạn cũng có thể copy mã trên màn hình chụp sau đây:
Bạn cũng có thể copy mã trên màn hình chụp sau đây:
| Public WithEvents AppEvent As Application Public SheetReference As String Public WorkbookReference As StringPrivate Sub AppEvent_SheetDeactivate(ByVal Sh As Object) ‘PURPOSE: Store active worksheet information before leaving it ‘SOURCE: www.TheSpreadsheetGuru.comWorkbookReference = Sh.Parent.Name SheetReference = Sh.NameEnd SubPrivate Sub AppEvent_WorkbookDeactivate(ByVal Wb As Workbook) ‘PURPOSE: Store active worksheet information before closing workbook ‘SOURCE: www.TheSpreadsheetGuru.com WorkbookReference = Wb.Name SheetReference = Wb.ActiveSheet.Name End Sub |
Khởi chạy Macro TabBack Bây giờ thì tất cả những mã VBA đã được dán và lưu lại rồi, bạn có thể thoát khỏi Visual Basic Editor. Để bắt đầu dùng tổ hợp phím tắt TabBack, bạn chỉ đơn giản khởi động lại Excel là xong.
Đừng quên xem thêm các kiến thức bổ ích khác: Tìm hiểu các kí tự đặc biệt khoảng trắng trong Excel
