Google Drive là không gian lưu trữ, chia sẻ tài liệu tiện lợi đang được sử dụng rất nhiều hiện nay. Không chỉ bởi khả năng trực tuyến mà bộ nhớ lưu trữ còn rất lớn, khiến bạn thoải mái chứa các tập tin nặng mà đôi khi máy tín sẽ hết bộ nhớ nhanh chóng nếu lưu nó.
Trong bài viết này, chúng tôi sẽ hướng dẫn cho bạn cách tải file lên Google Drive, cùng theo dõi nhé!
Tải lên và đồng bộ file Google Drive là ứng dụng khiến cho việc lưu trữ và truy cập vào các file online của bạn trong đám mây một cách dễ dàng hơn. Điều này cho phép bạn truy cập vào các file của mình với điều kiện bạn cần phải có một chiếc máy tính kết nối với Internet. Nếu bạn upload file từ các chương trình như: Microsoft Word hay Excel, bạn hoàn toàn có thể chỉnh sửa chúng trong Drive. Ứng dụng Google Drive sẽ cho bạn 15 gigabytes (15GB) không gian lưu trữ miễn phí để tải file lên từ máy tính và lưu trữ chúng trong đám mây. Sẽ có hai dạng file chính mà bạn có thể lưu trong Google Drive là:
- Loại file có thể chỉnh sửa: như các file trong Microsoft Office, PDFs và các file văn bản khác.
- Loại file không thể chỉnh sửa được như nhạc, videos, file nén và hầu hết các file khác.
Khi bạn đã tải file lên- không phân biệt định dạng, bạn hoàn toàn có thể xử lý, sắp xếp, chia sẻ và truy cập nó mọi lúc mọi nơi. Và bởi vì các file trên Google Drive được đồng bộ hóa với các loại thiết bị khác, nên bạn sẽ luôn thấy các file được cập nhật mới nhất cho bạn. Bạn cũng có thể xem trước (preview) nhiều loại file khác nhau kể cả khi bạn không có phần mềm mở được file đó trong máy tính.
Ví dụ, bạn có thể sử dụng ứng dụng Google Drive để xem trước một file như Photoshop khi mà phần mềm Photoshop đó không có trong thiết bị máy tính của bạn.
Xem thêm: Hướng dẫn cách tìm và thay thế trong Word
Chuyển file về định dạng Google Drive
Nếu bạn muốn chỉnh sửa online các file được tải lên, thì trước tiên bạn cần phải chuyển đổi file đó về định dạng Google Drive. Việc chuyển đổi này hoàn toàn cho phép bạn chỉnh sửa online và kết hợp với những ứng dụng khác dễ dàng hơn. Chỉ những loại file như Microsoft Office files hay PDF mới cho phép chuyển đổi về định dạng Google Drive. Tuy nhiên, xin lưu ý với các bạn rằng sự chuyển đổi này không phải lúc nào cũng sẽ hoàn hảo. Dựa trên cấp độ định dạng đã được sử dụng trong tài liệu gốc mà những file tài liệu sau khi chuyển đổi xong trông sẽ rất khác nhau. Cùng xem qua ví dụ sau đây: 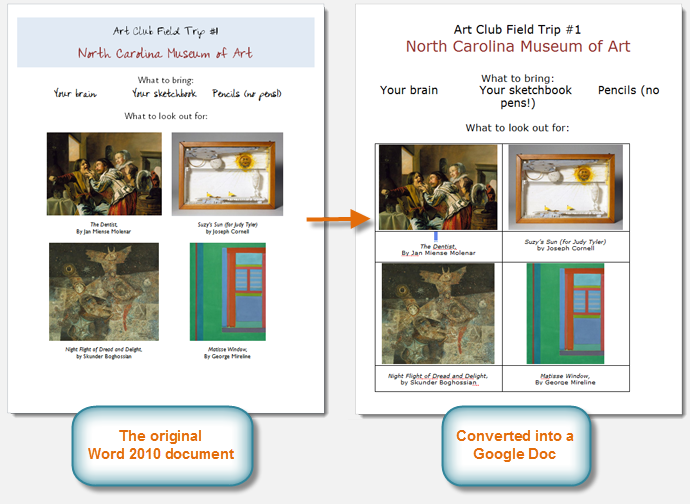
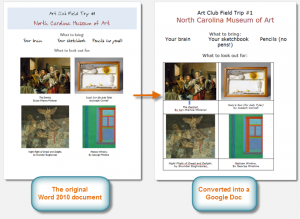 Lưu ý: Bạn nên kiểm tra lại các file tài liệu mà bạn vừa chuyển đổi trước khi chia sẻ cho người khác. Vì sứ chuyển đổi này không phải lúc nào cũng trùng khớp và hoàn hảo, thậm chí trường hợp xấu nhất là bạn có thể bị mất thông tin từ file gốc. Nên nhớ rằng bạn vẫn luôn lưu file với định dạng gốc nếu bạn chưa cần thực hiện việc chỉnh sửa online với chúng.
Lưu ý: Bạn nên kiểm tra lại các file tài liệu mà bạn vừa chuyển đổi trước khi chia sẻ cho người khác. Vì sứ chuyển đổi này không phải lúc nào cũng trùng khớp và hoàn hảo, thậm chí trường hợp xấu nhất là bạn có thể bị mất thông tin từ file gốc. Nên nhớ rằng bạn vẫn luôn lưu file với định dạng gốc nếu bạn chưa cần thực hiện việc chỉnh sửa online với chúng.
Tải lên file và thư mục Việc tải file lên ứng dụng Google Drive thì hoàn toàn rất dễ. Nhưng nếu bạn biết cách sử dụng trình duyệt Google Chrome thì bạn thậm chí có thể tải lên toàn bộ thư mục một cách dễ dàng.
Để tải lên một file:
1.Từ ứng dụng Google Drive, nhấn chọn “New” rồi chọn “File Upload” 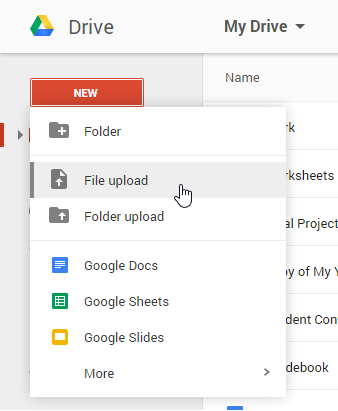
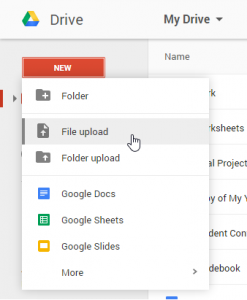 2.Chọn file mà bạn cần tải lên và click “Open”
2.Chọn file mà bạn cần tải lên và click “Open” 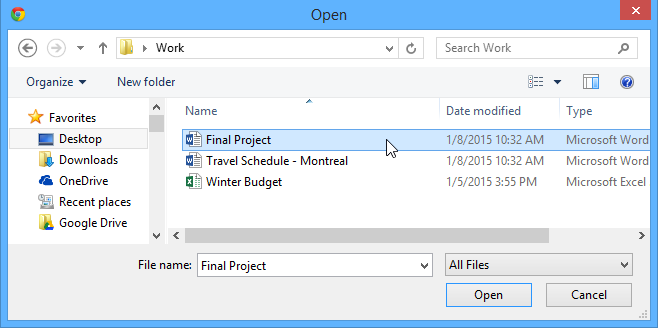
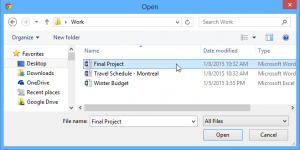 3.File này sẽ được tải lên ứng dụng Google Drive của bạn
3.File này sẽ được tải lên ứng dụng Google Drive của bạn 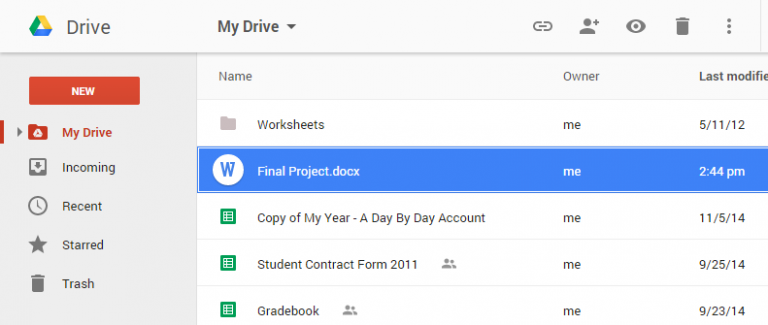
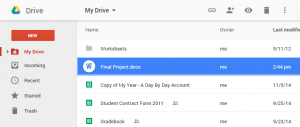 Lưu ý: Tùy vào trình duyệt và hệ điều hành mà bạn đang sử dụng, bạn cũng có thể kéo file di chuyển từ máy tính vào Google Drive
Lưu ý: Tùy vào trình duyệt và hệ điều hành mà bạn đang sử dụng, bạn cũng có thể kéo file di chuyển từ máy tính vào Google Drive 
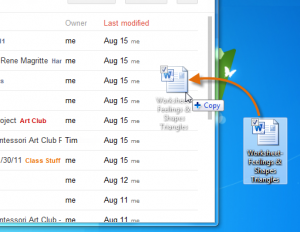 Để tải lên một thư mục Lưu ý: Tính năng này chỉ sử dụng được khi truy cập vào Google Drive từ ứng dụng Google Chrome 1.Chọn “New”, sau đó click chọn “File upload”
Để tải lên một thư mục Lưu ý: Tính năng này chỉ sử dụng được khi truy cập vào Google Drive từ ứng dụng Google Chrome 1.Chọn “New”, sau đó click chọn “File upload” 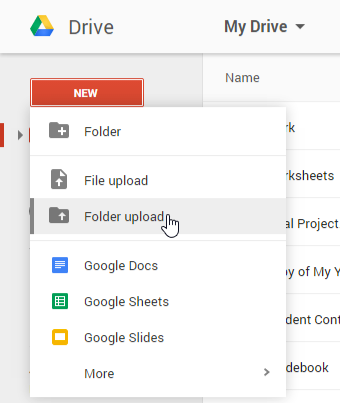
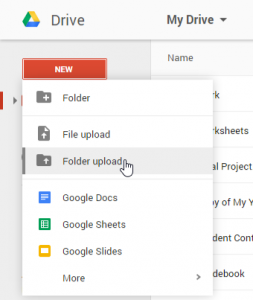 2. Chọn thư mục mà bạn muốn up rồi chọn OK
2. Chọn thư mục mà bạn muốn up rồi chọn OK 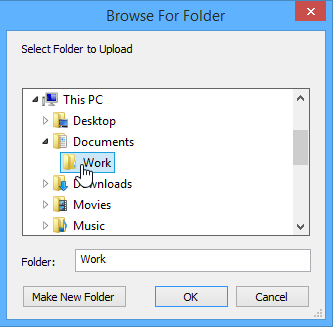
 3.Thư mục và file bên trong nó sẽ được tải lên ứng dụng Google Drive của bạn
3.Thư mục và file bên trong nó sẽ được tải lên ứng dụng Google Drive của bạn 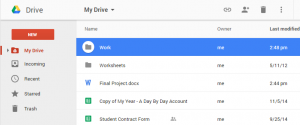
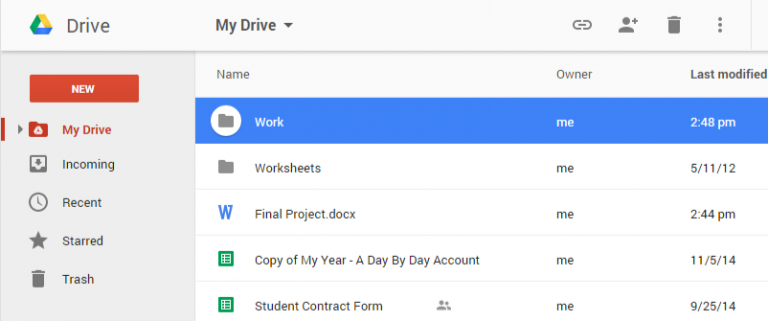 Chuyển file về định dạng Google Docs Khi bạn tải lên một dạng file nhất định như Microsoft Office file hay PDf thì bạn chỉ có thể xem chúng thôi. Nếu bạn muốn chỉnh sửa online trong Google Drive, thì việc trước tiên bạn cần phải chuyển chúng về đinh dạng Google Docs. Để chuyển đổi một file 1.Chọn file muốn chỉnh sửa
Chuyển file về định dạng Google Docs Khi bạn tải lên một dạng file nhất định như Microsoft Office file hay PDf thì bạn chỉ có thể xem chúng thôi. Nếu bạn muốn chỉnh sửa online trong Google Drive, thì việc trước tiên bạn cần phải chuyển chúng về đinh dạng Google Docs. Để chuyển đổi một file 1.Chọn file muốn chỉnh sửa 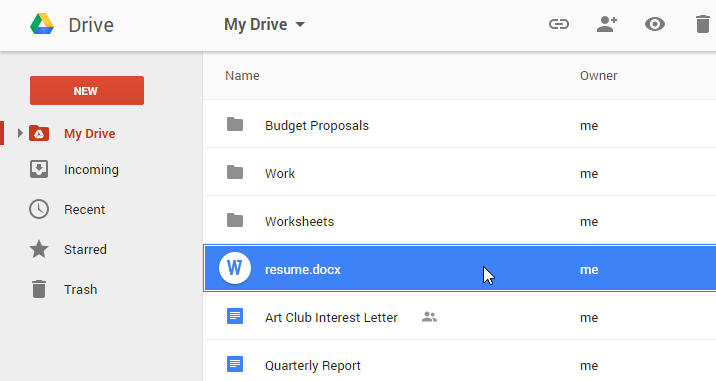
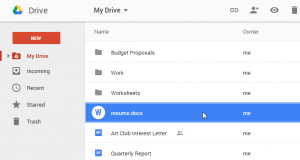 2.Bản xem trước của file này sẽ xuất hiện. Nhấn chọn “Open” ở phía trên màn hình
2.Bản xem trước của file này sẽ xuất hiện. Nhấn chọn “Open” ở phía trên màn hình 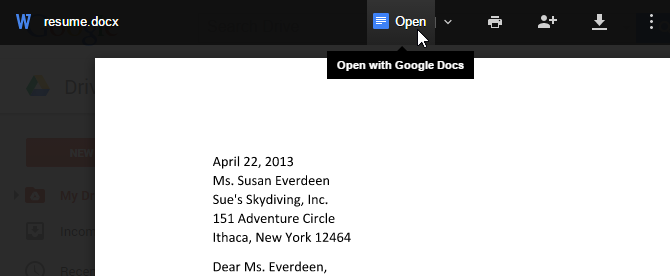
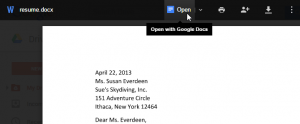 3.File được chuyển về dạng Google tài liệu và sẽ xuất hiện trong tab mới.
3.File được chuyển về dạng Google tài liệu và sẽ xuất hiện trong tab mới. 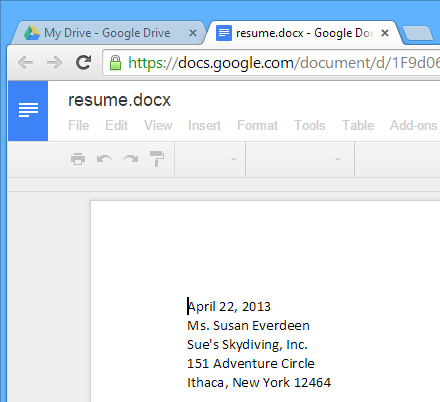
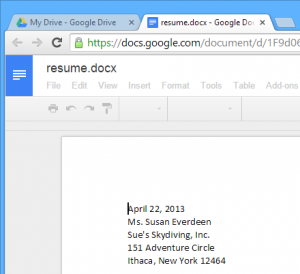 4.Nếu như quay lại Google Drive, ta thấy sẽ có hai bản copies của file: một là file gốc và một là bản mới theo định dạng Google Docs.
4.Nếu như quay lại Google Drive, ta thấy sẽ có hai bản copies của file: một là file gốc và một là bản mới theo định dạng Google Docs. 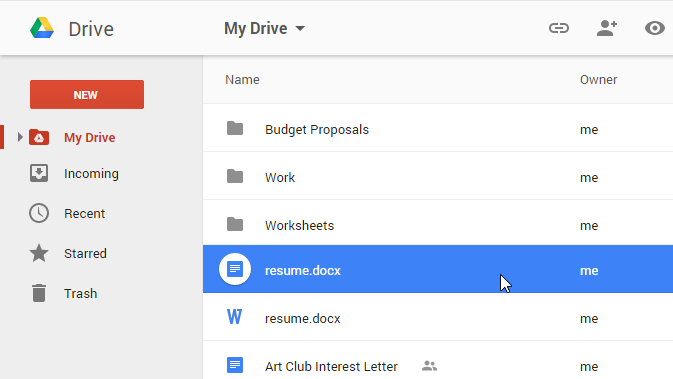
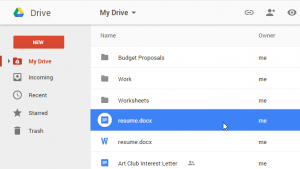 Lưu ý: Bạn có thể cài đặt Google Drive để tự động chuyển định dạng file mỗi khi tải lên. Nhấn chọn vào biểu tượng lưới, sau đó chọn “Settings” và tích vào “Convert Uploads”.
Lưu ý: Bạn có thể cài đặt Google Drive để tự động chuyển định dạng file mỗi khi tải lên. Nhấn chọn vào biểu tượng lưới, sau đó chọn “Settings” và tích vào “Convert Uploads”. 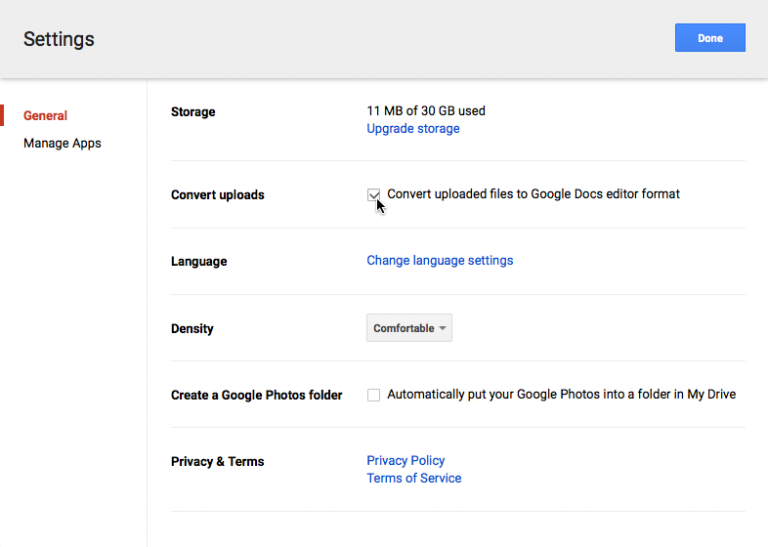
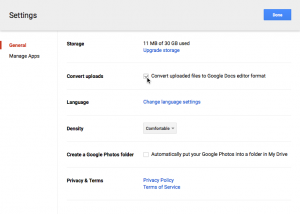 Vậy là chỉ với vài bước đơn giản bạn đã nhanh chóng nắm được quy trình upload, chỉnh sửa file Word trực tiếp trên Google Drive rồi đấy. Và điều này cũng có thể áp dụng tương tự với file Excel nhé.
Vậy là chỉ với vài bước đơn giản bạn đã nhanh chóng nắm được quy trình upload, chỉnh sửa file Word trực tiếp trên Google Drive rồi đấy. Và điều này cũng có thể áp dụng tương tự với file Excel nhé.
Chúc bạn thao tác thành công và đừng quên đón đọc nhiều bài viết bổ ích của chúng tôi về tin học nhé!
