Trong bài viết này, chúng tôi sẽ hướng dẫn bạn cách sử Microsoft Access, từng bước để tạo ra bảng dữ liệu đầu tiên trong Access cũng như thiết lập những cột dữ liệu cùng kiểu dữ liệu tương ứng. Cùng đón đọc nhé!
CÁCH TẠO MỘT CƠ SỞ DỮ LIỆU MỚI TRONG MICROSOFT ACCESS:
Để có thể tạo một cơ sở dữ liệu mới trong Microsoft Access, bạn thực hiện theo các bước sau đây:
Bước 1: Mở phần mềm Access, rồi bấm thẻ File, chọn New (hoặc bấm phím tắt CTRL + N) sau đó click chọn Blank database 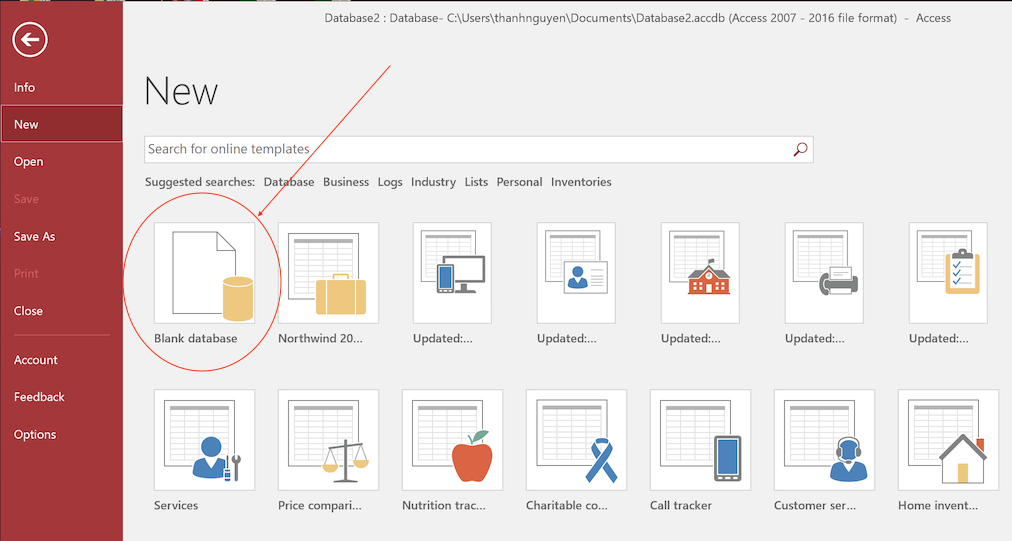 Bước 2: Tiến hành đặt tên cho cơ sở dữ liệu mới tạo sau đó bấm nút Create
Bước 2: Tiến hành đặt tên cho cơ sở dữ liệu mới tạo sau đó bấm nút Create 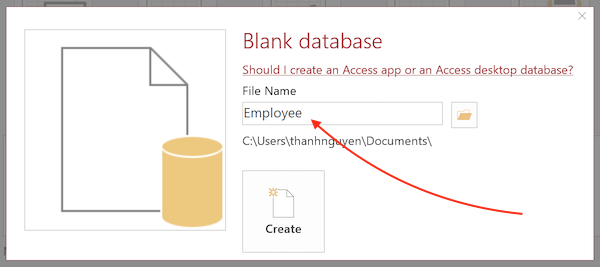 Bước 3: Sau khi đã tạo ra 1 cơ sở dữ liệu mới với tên Employee, Access lúc này sẽ tự động tạo ra cho bạn 1 bảng mặc định có tên là Table1 như hình. Bảng là nơi bạn sẽ lưu trữ dữ liệu. Trong Table1, Access cũng đã tạo ra sẵn 1 cột đầu tiên có tên là ID.
Bước 3: Sau khi đã tạo ra 1 cơ sở dữ liệu mới với tên Employee, Access lúc này sẽ tự động tạo ra cho bạn 1 bảng mặc định có tên là Table1 như hình. Bảng là nơi bạn sẽ lưu trữ dữ liệu. Trong Table1, Access cũng đã tạo ra sẵn 1 cột đầu tiên có tên là ID. 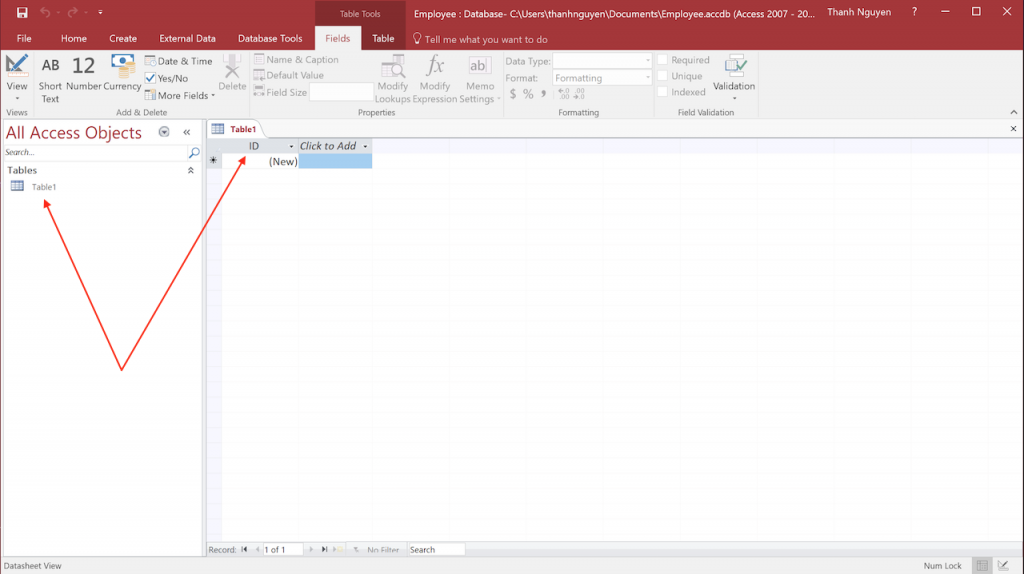 Bước 4: Tới bước này, bạn có thể tiến hành đổi tên bảng tính. Quy tắc đặt tên đó là phần đầu biểu thị loại đối tượng (tbl – table) còn phần sau chỉ ra đối tượng với chức năng hay nhiệm vụ gì: tblEmployees – bảng chứa thông tin về nhân viên trong 1 công ty.
Bước 4: Tới bước này, bạn có thể tiến hành đổi tên bảng tính. Quy tắc đặt tên đó là phần đầu biểu thị loại đối tượng (tbl – table) còn phần sau chỉ ra đối tượng với chức năng hay nhiệm vụ gì: tblEmployees – bảng chứa thông tin về nhân viên trong 1 công ty.
Để có thể đổi tên bảng trong bảng tính Access, ta thực hiện bấm chuột phải vào bảng Table1 trong khu vực All Access Objects rồi chọn Rename 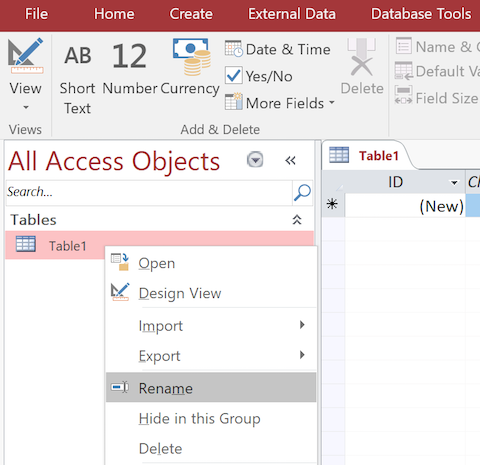 Sau khi đã bấm Rename, bạn sẽ nhận được thông báo như bên dưới:
Sau khi đã bấm Rename, bạn sẽ nhận được thông báo như bên dưới: 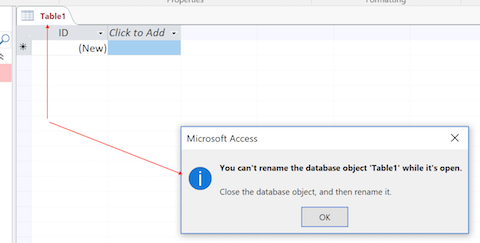 Thông báo này có ý nghĩa rằng bạn không thể đổi tên một đối tượng cơ sở dữ liệu – “Table1” khi đang được mở.
Thông báo này có ý nghĩa rằng bạn không thể đổi tên một đối tượng cơ sở dữ liệu – “Table1” khi đang được mở.
Để khắc phục lỗi này bạn bấm nút OK, tiếp đó bạn cần bấm phím tắt CTRL + S để lưu bảng lại với cái tên mong muốn – tblEmployees.
Như vậy là bạn đã có thể vừa lưu được bảng vừa đổi tên được bảng. Trong quá trình sử dụng bảng, nếu bạn muốn đổi tên thì có thể đóng bảng bằng việc bấm chuột phải vào thẻ tên của bảng rồi sau đó chọn Close rồi bấm chuốt phải để đổi tên bảng trong khu vực All Access Objects là xong.
Vậy là những hướng dẫn sử dụng access 2010, 2013 cơ bản đã xong rồi đấy.
Ngoài ra chúng tôi còn cung cấp đến bạn đọc rất nhiều khoá học khác như khoá học excel online, học Word…
Đừng quên theo dõi nhiều bài viết hướng dẫn về cách sử dụng Microsoft Accees trên trang web của chúng tôi nhé!
