Trong soạn thảo văn bản trên Word, việc định dạng cỡ chữ là điều cần thiết để thu hút sự chú ý của người đọc vào các phần người viết mong muốn cũng như đánh dấu các ý chính, đề mục,…
Bài viết dưới đây sẽ hướng dẫn bạn cách định dạng cỡ chữ trong văn bản Word một cách chi tiết như kích cỡ, phông chữ, màu sắc,…
Việc định dạng cỡ chữ sẽ bao gồm các bước sau:
Bước 1: Thực hiện lựa chọn đoạn văn bản muốn định dạng 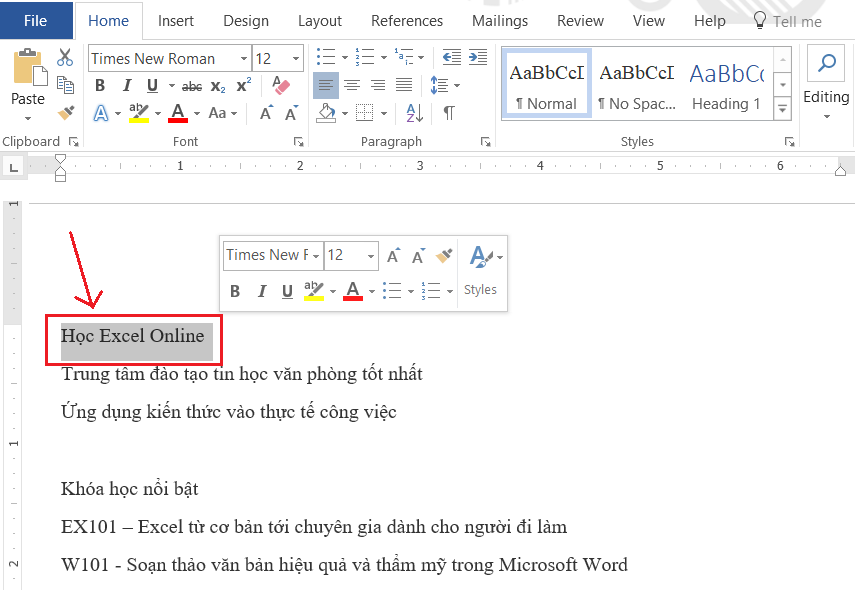 Bước 2: Tại tab Home, bạn bấm chọn vào mục Font chữ, cỡ chữ phù hợp với định dạng mong muốn. Nếu như cỡ chữ đó không có sẵn theo yêu cầu thì bạn có thể nhập trực tiếp số size cỡ chữ vào ô đó rồi bấm Enter
Bước 2: Tại tab Home, bạn bấm chọn vào mục Font chữ, cỡ chữ phù hợp với định dạng mong muốn. Nếu như cỡ chữ đó không có sẵn theo yêu cầu thì bạn có thể nhập trực tiếp số size cỡ chữ vào ô đó rồi bấm Enter 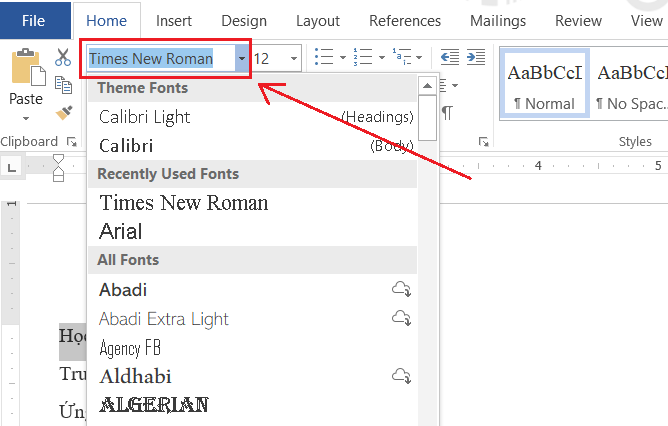 Tiếp tục chọn Font chữ phù hợp (thường sẽ là Font Arial, Time New Roman, .VnTime hoặc là một bài font chữ thông dụng khác)
Tiếp tục chọn Font chữ phù hợp (thường sẽ là Font Arial, Time New Roman, .VnTime hoặc là một bài font chữ thông dụng khác)
- Font chữ Arial, Time New Roman thường sẽ dùng với bảng mã Unicode thuộc bộ gõ tiếng Việt
- Font chữ .VnTime, .VnTimeH thường sử dụng với bảng mã TCVN3 (ABC)
- Bạn cần kiểm tra bộ gõ để có thể lựa chọn font chữ phù hợp cho mục đích công việc. Hiện nay chúng ta thường sử dụng bảng mã Unicode để soạn thảo, do vậy việc sử dụng bảng mã TCVN3 cùng các font chữ .VnTime, .VnTimeH bạn cần hết sức chú ý
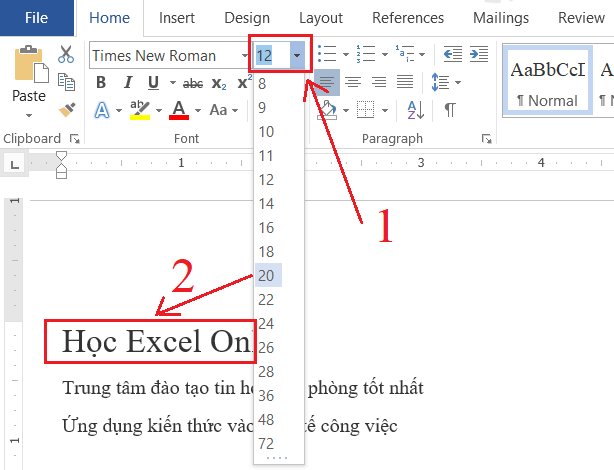 Thực hiện chọn cỡ chữ bằng việc bấm vào nút mũi tên DropDown nằm ở phần chọn cỡ chữ (1). Khi bạn đưa chuột vào cỡ chữ muốn chọn thì lúc này chương trình sẽ tự động biểu diễn cỡ chữ đó cho bạn thấy (2) để dễ dàng lựa chọn
Thực hiện chọn cỡ chữ bằng việc bấm vào nút mũi tên DropDown nằm ở phần chọn cỡ chữ (1). Khi bạn đưa chuột vào cỡ chữ muốn chọn thì lúc này chương trình sẽ tự động biểu diễn cỡ chữ đó cho bạn thấy (2) để dễ dàng lựa chọn
- Cỡ chữ thường sử dụng là cỡ 12, 13, 14, 16, 18
- Cỡ 16, 18 thường sử dụng với những nội dung tiêu đề cho cả đoạn văn bản
- Cỡ 13, 14 thường sử dụng với các đoạn nội dung cho văn bản, hoặc là các đầu mục của đoạn văn bản có cỡ nhỏ hơn
- Cỡ 12 thường sử dụng với nội dung chi tiết, hoặc là những đoạn ghi chú, bổ sung
- Cỡ chữ cần được thiết lập theo hệ thống cho cả 1 đoạn văn để có thể đạt được các tiêu chí về thẩm mỹ, nhấn mạnh nội dung, điểm nhấn… tránh trường hợp cỡ chữ lộn xộn sẽ làm cho đoạn văn mất tính hệ thống, cũng như gây rối cho người đọc
Xem thêm: Hướng dẫn cách đánh dấu trang trong Word 2010 2013 2016
Bước 3: Tiến hành chọn các định dạng chữ theo mục đích: * Tô đậm chữ thì bấm vào nút 
- Việc tô đậm thường sử dụng với mục đích nhấn mạnh, tạo nên sự chú ý đối với những từ ngữ quan trọng
- Không nên quá lạm dụng việc tô đậm vì điều này dễ làm cho người đọc hoang mang. Bạn chỉ nên dùng với các nội dung đặc biệt cần được nhấn mạnh.
* In nghiêng chữ thì bấm vào nút 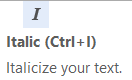
- In nghiêng được sử dụng với mục đích nhắc nhở, ghi chú hoặc bổ sung thông tin cho 1 nội dung.
- Việc in nghiêng chữ có thể sử dụng với 1 đoạn văn bản dài, nhưng cũng dễ khiến người đọc bỏ qua đoạn đó bởi tính chất ghi chú, bổ sung chứ không phải là trọng yếu như in đậm.
* Gạch dưới chân chữ thì bấm vào nút 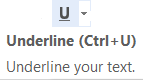
- Thao tác gạch dưới chân văn bản thường sử dụng với mục đích nhấn mạnh, nhưng cũng tác dụng nhấn mạnh khác với in đậm
- Nếu như đoạn văn bản vừa in đậm, vừa gạch chân thì điều này chứng tỏ nội dung rất quan trọng và được chú ý
- Nếu như đoạn văn bản vừa in nghiêng, vừa gạch chân thì điều này chứng tỏ đoạn ghi chú đó là quan trọng và cần đọc
- Nên hạn chế việc gạch chân trên 1 đoạn văn bản dài vì điều này sẽ gây khó đọc và chỉ nên sử dụng với những từ, cụm từ đặc biệt cần chú ý.
Còn bây giờ hãy cùng xem mẫu định dạng dưới đây để có thể thấy được kết quả của các thao tác định dạng nhé:  Hi vọng những hướng dẫn chi tiết về định dạng văn bản trong bài viết trên đây sẽ giúp bạn soạn thảo, trình bày được một văn bản hoàn chỉnh!
Hi vọng những hướng dẫn chi tiết về định dạng văn bản trong bài viết trên đây sẽ giúp bạn soạn thảo, trình bày được một văn bản hoàn chỉnh!
