Trong quá trình làm việc với Excel, bạn sẽ thường dùng đến cột số thứ tự để thực hiện đếm thứ tự những dòng nội dung có trong bảng tính. Tuy vậy, vấn đề đánh số thứ tự theo cách làm thông thường sẽ có hạn chế nhất định khi bạn sử dụng tính năng lọc dữ liệu Autofilter.
Bài viết dưới đây sẽ minh họa rõ hơn về vấn đề này và hướng dẫn đánh số thứ tự trong Excel khi lọc dữ liệu. Ta có bảng dữ liệu như sau, với cột số thứ tự được đánh số trực tiếp: 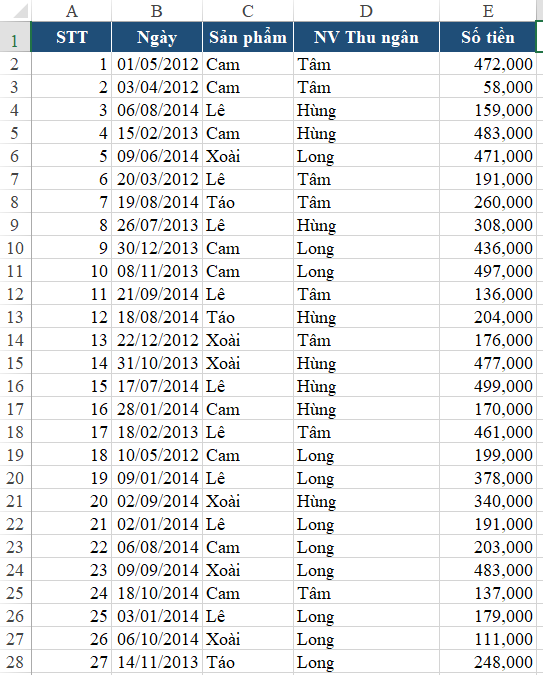
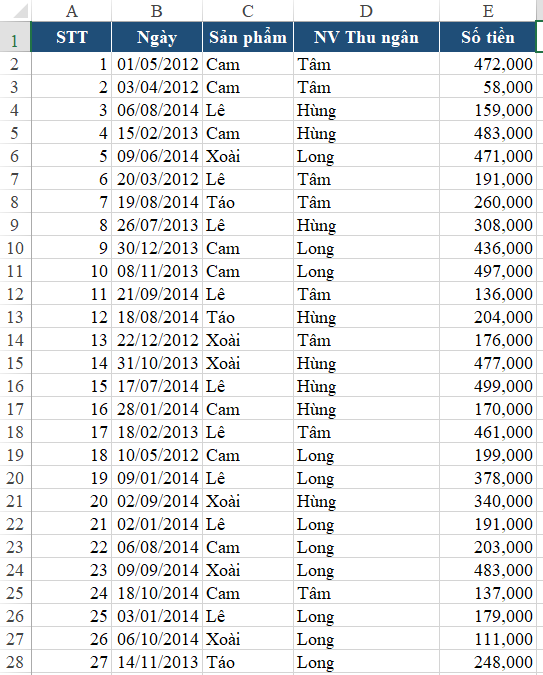
Khi thực hiện lọc nội dung trong bảng dữ liệu trên theo nhân viên Long (Dùng AutoFilter và tiến hành lọc ở cột D theo nhân viên Long) thì sẽ cho kết quả như sau: 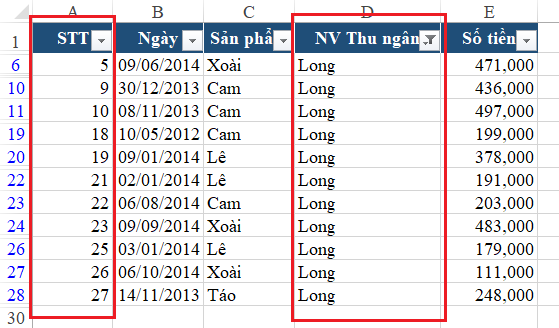
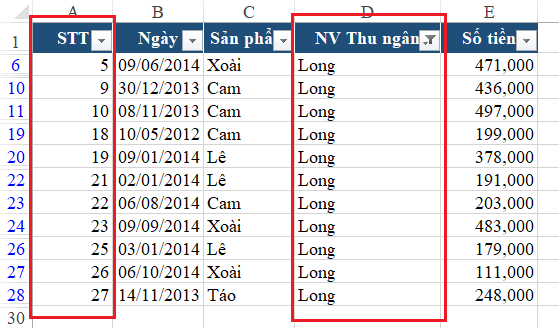 Bạn nhìn vào cột STT sẽ thấy rằng STT không hề thay đổi khi đã thực hiện việc lọc. Chính vấn đề này sẽ khiến cho việc theo dõi kết quả lọc của bạn gặp nhiều khó khăn bởi cột STT không thể hiện đúng được vai trò thứ tự các dòng nội dung phát sinh.
Bạn nhìn vào cột STT sẽ thấy rằng STT không hề thay đổi khi đã thực hiện việc lọc. Chính vấn đề này sẽ khiến cho việc theo dõi kết quả lọc của bạn gặp nhiều khó khăn bởi cột STT không thể hiện đúng được vai trò thứ tự các dòng nội dung phát sinh.
Để có thể giúp bạn giữ đúng bản chất của cột STT khi dùng tính năng Autofilter, hãy cùng áp dụng hàm SUBTOTAL trong cột số thứ tự như bên dưới.
1. ĐẶC ĐIỂM CỦA HÀM SUBTOTAL
Hàm SUBTOTAL được biết đến là hàm có thể dùng cho nhiều loại công thức khác nhau: cộng, trung bình, đếm… mà chỉ tính với các giá trị không bị ẩn (bởi việc Hide Row, Hide Column, lọc bỏ do không phù hợp kết quả trong Filter…)
Vì thế, bạn có thể hoàn toàn tận dụng tính năng của hàm Subtotal để tiến hành xây dựng công thức đánh số thứ tự. Cấu trúc hàm SUBTOTAL là (Function_num, ref1, [ref2]…) Trong đó
- Function_num được biết đến là số thể hiện thuật toán (tính tổng, đếm, tính trung bình…) (bắt buộc)
- ref1: vùng tham chiếu thứ 1 (bắt buộc)
- ref2: vùng tham chiếu thứ 2 (nếu có, không bắt buộc) và cũng có thể có nhiều vùng tham chiếu hơn nữa.
2. CÔNG THỨC ĐÁNH SỐ THỨ TỰ
Nguyên tắc của việc đánh số thứ tự là đếm các dòng có nội dung. Với mỗi dòng có nội dung phát sinh thì sẽ được tính là 1 đơn vị, dòng tiếp theo đó có chứa nội dung thì sẽ được hiển thị bằng số thứ tự ở dòng trước cộng thêm 1.
Thông thường, khi nhắc đến hàm đếm trong Excel, chúng ta sẽ nghĩ tới ngay hàm COUNT Trong khi đó, hàm Subtotal cũng hỗ trợ được việc đếm: sử dụng function_num là 3 Vùng tham chiếu có thể chọn sẽ là vùng luôn chắc chắn có nội dung (để tránh được việc trên cùng 1 dòng mà lại đếm ở vùng không có nội dung thì dòng đó sẽ không được tính).
Ví dụ như ở đây bạn chọn với cột D – cột Nhân viên. Đếm sẽ bắt đầu từ dòng thứ 2 nên bắt đầu với ô D2. Khi thực hiện đếm các dòng tiếp theo thì sẽ đếm cả những ô trước đó:
- Số thứ tự tại dòng 2 = COUNT(D2:D2)
- Số thứ tự tại dòng 3 = COUNT(D2:D3)
- Số thứ tự tại dòng 4 = COUNT(D2:D4)
Do đó D2 sẽ luôn xuất hiện trong các công thức => Cố định điểm D2 Ta có công thức đếm số thứ tự tại ô A2 như bên dưới:
A2=SUBTOTAL(3, $D$2:D2)
=> Copy (filldown) công thức tại A2 xuống các dòng tiếp theo ở cột A
3. ĐÁNH GIÁ KẾT QUẢ
Kết quả sau khi áp dụng công thức Subtotal ở cột STT và Autofilter với Nhân viên Long sẽ như sau: 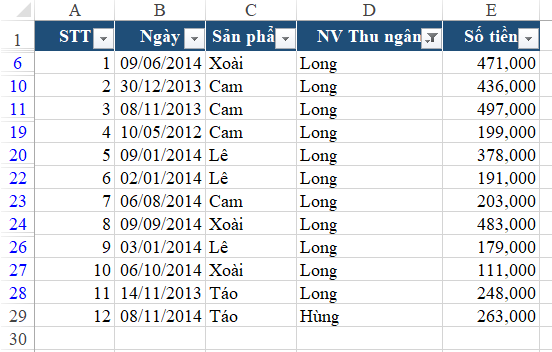
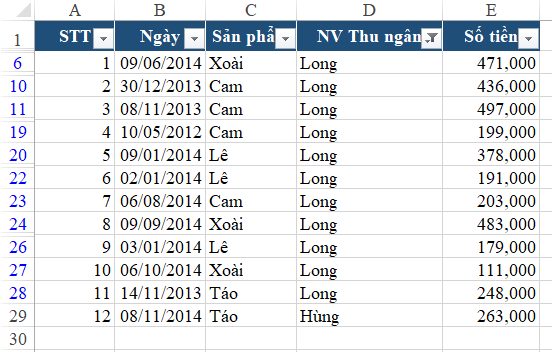 Như vậy là số thứ tự đã được thay đổi 1 cách tự động dựa theo kết quả lọc rồi đấy!
Như vậy là số thứ tự đã được thay đổi 1 cách tự động dựa theo kết quả lọc rồi đấy!

Hàm thì viết sai mà hướng dẫn như đúng rồi, làm gì có hàm “SUBTOTALL” mà là SUBTOTAL; viết chính tả còn sai. Đề nghị sau hiểu hãy hướng dẫn.
Hi Bạn,
Admin đã ghi nhận thông tin để chỉnh sửa lại, cảm ơn bạn đã đóng góp ý kiến để blog có cơ hội phát triển hoàn thiện hơn nữa. Xin cảm ơn bạn rất nhiều.
Dao sau khi sử dụng công thức SUBTOTAL thì dòng cuối nó không theo danh sách lọc nhỉ