Đối với các văn bản trên Word, bạn chỉ có thể sử dụng trang giấy theo chiều dọc hoặc là chiều ngang. Tuy nhiên, với một số trường hợp đặc biệt, ví dụ như các báo cáo, luận văn cần phải trích dẫn số liệu thì buộc phải dùng đến hướng giấy quay ngang thì cần trích số liệu.
Vậy làm thế nào để trong một tập văn bản sẽ vừa có khổ dọc, vừa có khổ ngang? Hãy cùng tìm hiểu cách làm trong bài viết bên dưới nhé! Đầu tiên, bạn cần biết cách để định dạng hướng của một trang trong văn bản. Để làm được điều này, bạn vào Layout -> Page Setup -> Biểu tượng mũi tên ở góc bên trái 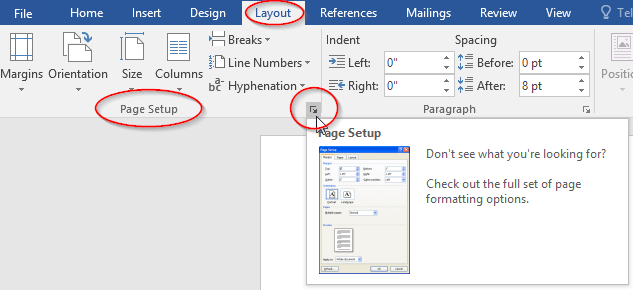 Sau khi đã kick vào biểu tượng mũi tên bên trái, lúc này bạn sẽ thấy hiển thị bảng như sau:
Sau khi đã kick vào biểu tượng mũi tên bên trái, lúc này bạn sẽ thấy hiển thị bảng như sau: 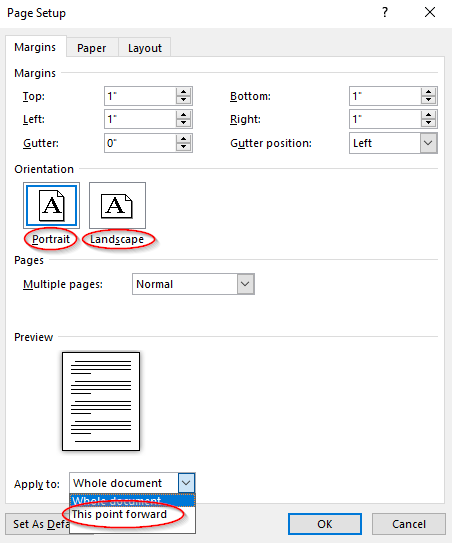 Như đã thấy, sẽ có hai định dạng trang văn bản: Portrait – Trang nằm dọc và Landscape – Trang nằm ngang. Ở Word, định dạng mặc định sẽ là định dạng trang nằm dọc. Để xoay chiều trang văn bản, bạn thực hiện các bước sau:
Như đã thấy, sẽ có hai định dạng trang văn bản: Portrait – Trang nằm dọc và Landscape – Trang nằm ngang. Ở Word, định dạng mặc định sẽ là định dạng trang nằm dọc. Để xoay chiều trang văn bản, bạn thực hiện các bước sau:
- Bước 1: Tiến hành đưa chuột đến cuối văn bản của trang đứng trước trang cần thay đổi định dạng (con trỏ chuột nằm ở phía sau chữ cái cuối cùng của trang văn bản đó)
- Bước 2: Vào Page setup theo những bước nhỏ: Layout -> Page Setup -> Biểu tượng mũi tên ở góc bên trái Tiếp tục Kick vào biểu tượng định dạng trang mà bạn muốn cho trang này (Portrait hoặc Landscape) Kick chọn This point forward ở Apply to. Sau cùng, hãy nhấn OK để lưu định dạng.
Vậy là bạn đã có thể thay đổi được hướng trang Word như mong muốn rồi đấy! Đơn giản phải không nào? 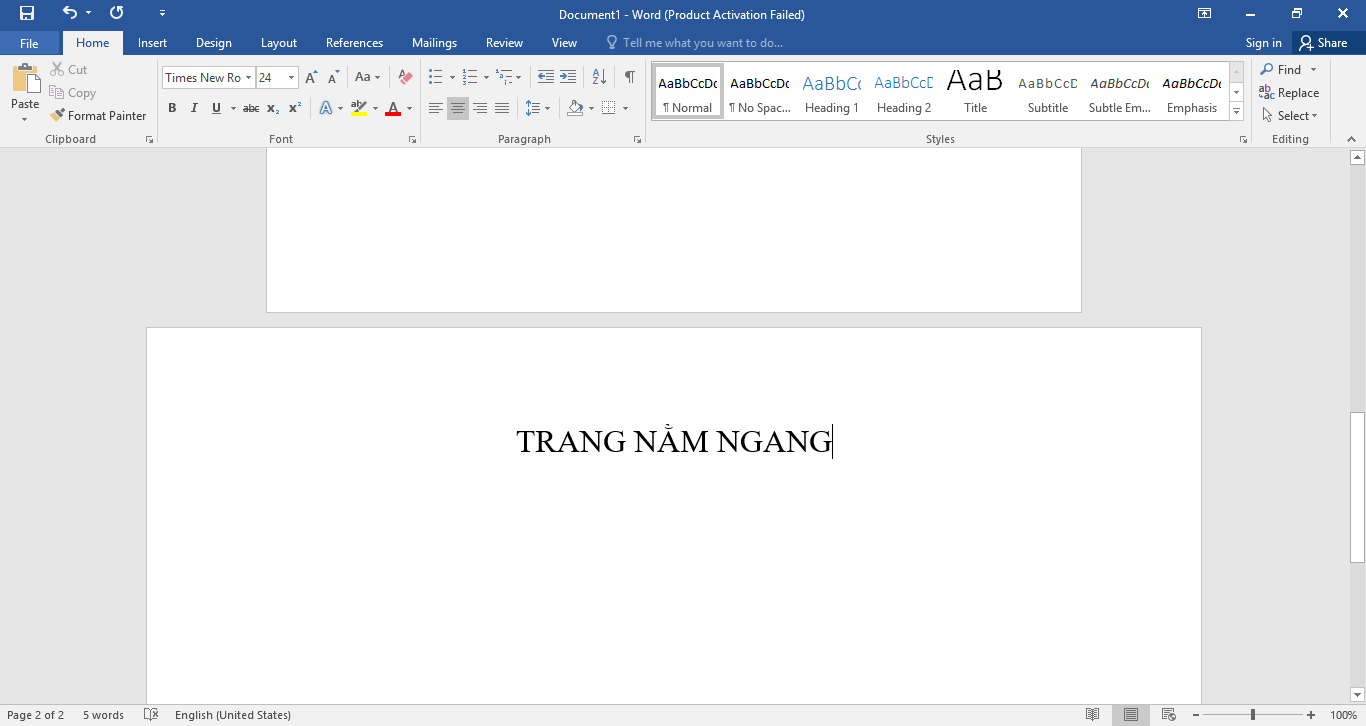 Sau khi đã đổi hướng trang, các trang tiếp theo của trang này sẽ vẫn giữ nguyên mặc định về chiều trang. Nếu bạn vẫn muốn duy trì trạng thái thì không cần chỉnh sửa thêm gì về trang. Còn nếu bạn muốn quay lại định dạng ban đầu thì hãy thực hiện tương tự như các bước ở trên nhé!
Sau khi đã đổi hướng trang, các trang tiếp theo của trang này sẽ vẫn giữ nguyên mặc định về chiều trang. Nếu bạn vẫn muốn duy trì trạng thái thì không cần chỉnh sửa thêm gì về trang. Còn nếu bạn muốn quay lại định dạng ban đầu thì hãy thực hiện tương tự như các bước ở trên nhé! 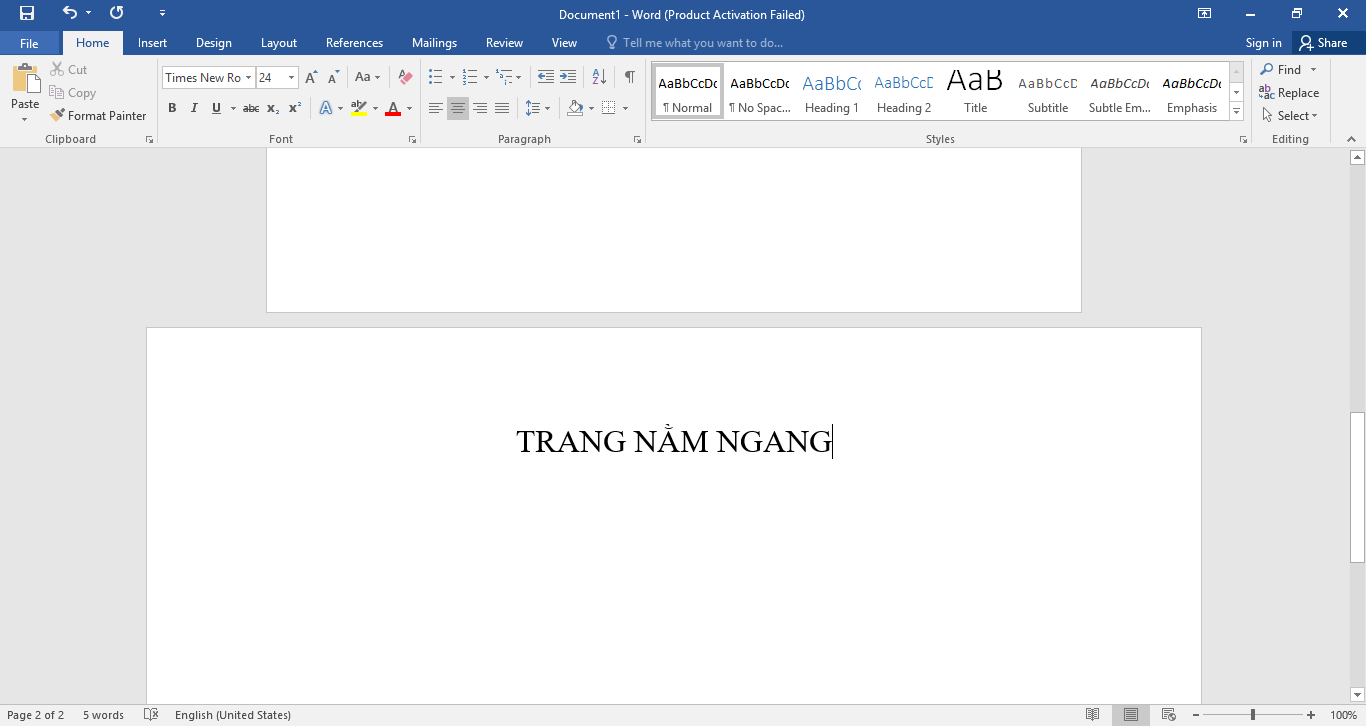 Xem thêm: Hướng dẫn cách xoay chữ trong Word đơn giản
Xem thêm: Hướng dẫn cách xoay chữ trong Word đơn giản
