Đối với lĩnh vực quản lí nhân sự, việc theo dõi hợp đồng của nhân viên xem đã hết hạn hay chưa để bổ sung kịp thời là rất quan trọng. Trong bài viết bên dưới, chúng ta sẽ cùng nhau tìm hiểu chi tiết về cách tạo thông báo hết hạn trong Excel.
THỐNG NHẤT VỀ CÁCH THÔNG BÁO, CẢNH BÁO
Trước tiên, bạn cần thống nhất về nguyên tắc, cách thức hoạt động. Để thuận tiện cho việc theo dõi ví dụ trong bài viết, chúng ta sẽ thống nhất một số nguyên tắc như sau:
Tham khảo ngay: Đánh máy thuê tphcm giá rẻ, uy tín, chất lượng
Các mức độ cảnh báo:
- Mức 1: Còn 1 tháng nữa là hết hạn
- Mức 2: Còn 1 tuần nữa là hết hạn
- Mức 3: Đã hết hạn
Thời gian sẽ căn cứ vào thời điểm hiện tại và thời gian ký hợp đồng.
Cách thức cảnh báo: sẽ tương ứng với các mức cảnh báolà:
- Mức 1: màu nền vàng nhạt, chữ thường
- Mức 2: màu nền cam, chữ đậm
- Mức 3: màu chữ đỏ, nền xám nhạt và chữ đậm
CÔNG CỤ CẦN SỬ DỤNG
Trong Excel thường đã có sẵn các công cụ để làm việc này, là Conditional Formatting – được định dạng theo điều kiện. Khi đã thỏa mãn điều kiện đưa ra thì lúc này Excel sẽ tự động thực hiện định dạng dữ liệu trong vùng được thiết lập.
XÁC ĐỊNH NGÀY HẾT HẠN HỢP ĐỒNG DỰA VÀO NGÀY KÝ VÀ LOẠI HỢP ĐỒNG
Bên dưới là kết quả sau khi đã thực hiện áp dụng công thức xác định ngày hết hạn hợp đồng tại cột E: 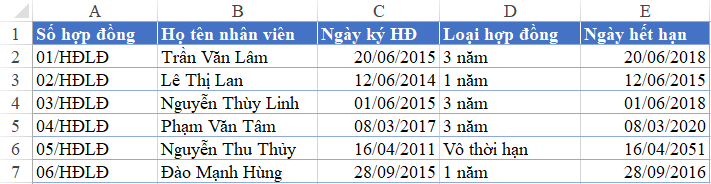
CÁCH ỨNG DỤNG CONDITIONAL FORMATTING ĐỂ TỰ ĐỘNG CẢNH BÁO THỜI HẠN HỢP ĐỒNG
Dựa vào nguyên tắc tự động cảnh báo đã được xây dựng ở bước 1, lúc này chúng ta sẽ tiến hành thiết lập công thức trong Conditional Formatting bằng các bước sau:
Bước 1: Thực hiện chọn toàn bộ bảng dữ liệu từ A2:E7, tiếp đến chọn Conditional Formatting trong thẻ HOME Tạ cửa sổ Conditional Formatting, nhấp chọn New Rule / Use a formulas… (thiết lập công thức trong Conditional Formatting).
Trước khi tiến hành viết công thức, bạn cần trình bày được logic từ lời sang dạng công thức:
- Nếu Ngày hết hạn là ô trống (ô không có dữ liệu) thì lúc này sẽ không có căn cứ nào để cảnh báo. Do đó bạn phải loại trường hợp giá trị ở cột E là dạng rỗng
- Nếu như ngày ở cột E < Ngày hiện tại – 30 thì sẽ được cảnh báo ở mức 3
- Nếu như ngày ở cột E < Ngày hiện tại và > Ngày hiện tại – 7 (trong vòng 1 tuần trước ngày hiện tại) thì nhận cảnh báo ở mức 2
- Nếu như ngày ở cột E < Ngày hiện tại – 7 và > Ngày hiện tại – 30 (nằm ngoài mức 2 và thỏa mãn mức 1) thì sẽ nhận cảnh báo ở mức 1
Lúc này, công thức ở các mức sẽ lần lượt là:
Mức 1: Công thức có dạng =AND($E2<>””,$E2>=TODAY()-30,$E2<TODAY()-7)  Mức 2: Công thức có dạng =AND($E2<>””,$E2<TODAY(),$E2>=TODAY()-7)
Mức 2: Công thức có dạng =AND($E2<>””,$E2<TODAY(),$E2>=TODAY()-7) 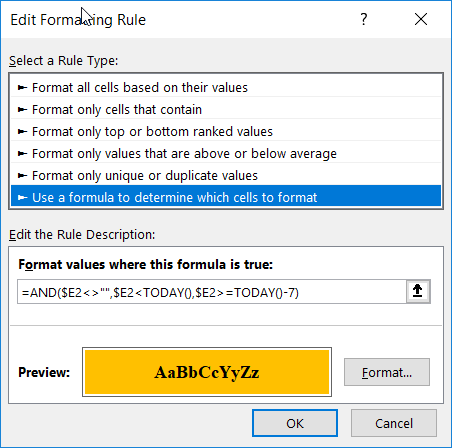 Mức 3: Công thức có dạng =AND($E2<>””,$E2<TODAY()-30)
Mức 3: Công thức có dạng =AND($E2<>””,$E2<TODAY()-30) 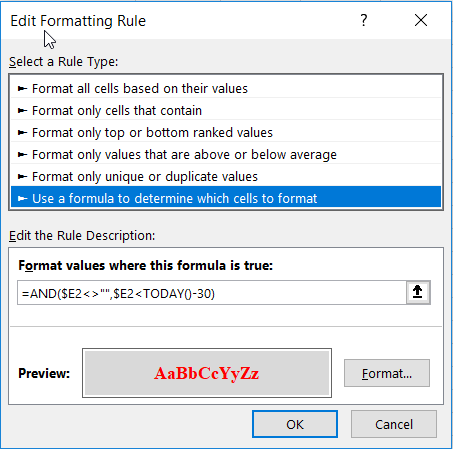 Chú ý rằng phải cố định cột E nhưng không được cố định hàng 2 để khi thực hiện xuống các dòng tiếp theo thì Conditional Formatting lúc này sẽ tự động thay đổi các dòng tương ứng để tính kết quả cho đúng.
Chú ý rằng phải cố định cột E nhưng không được cố định hàng 2 để khi thực hiện xuống các dòng tiếp theo thì Conditional Formatting lúc này sẽ tự động thay đổi các dòng tương ứng để tính kết quả cho đúng.
Dưới đây là kết quả sau khi đã áp dụng Conditional Formatting: 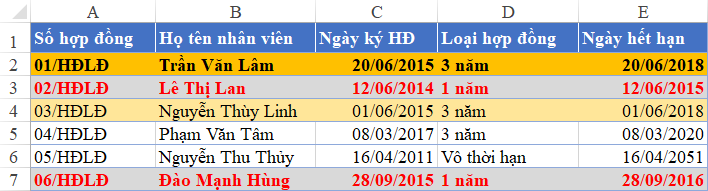 Như vậy kết quả cho ra đã đúng như yêu cầu ban đầu. Lúc này, bạn chỉ cần thay đổi, thêm dữ liệu bất kỳ thì Excel cũng sẽ tự động thay đổi cảnh báo tương ứng theo kết quả có được trong Conditional Formatting.
Như vậy kết quả cho ra đã đúng như yêu cầu ban đầu. Lúc này, bạn chỉ cần thay đổi, thêm dữ liệu bất kỳ thì Excel cũng sẽ tự động thay đổi cảnh báo tương ứng theo kết quả có được trong Conditional Formatting.
