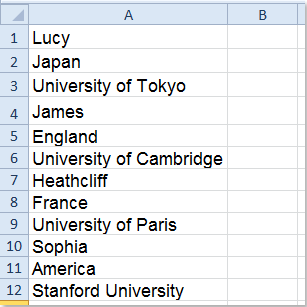Tách cột trong Excel là một trong những thao tác bạn sẽ cần phải dùng đến khi sử dụng Excel. Vì vậy, đừng bỏ lỡ bài viwe
TÁCH Ô THÀNH NHIỀU CỘT BẰNG CÁCH XUỐNG DÒNG CỦA VĂN BẢN
Nếu bạn đang có các ô chứa nội dung và được phân cách bằng các dấu xuống dòng như hình sau, thì chức năng Text to Columns sẽ giúp bạn tách chúng ra thành nhiều cột. 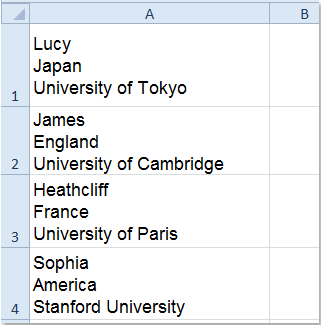 Bước 1: Chọn những ô mà bạn muốn tách nội dung của chúng.
Bước 1: Chọn những ô mà bạn muốn tách nội dung của chúng.
Bước 2: Chọn Data > Text to Columns, như hình sau: 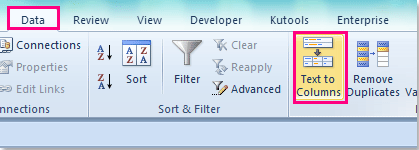 Bước 3: Trong Convert Text to Columns Wizard, bạn tiến hành đánh dấu chọn Delimited trong bước 1, như hình:
Bước 3: Trong Convert Text to Columns Wizard, bạn tiến hành đánh dấu chọn Delimited trong bước 1, như hình: 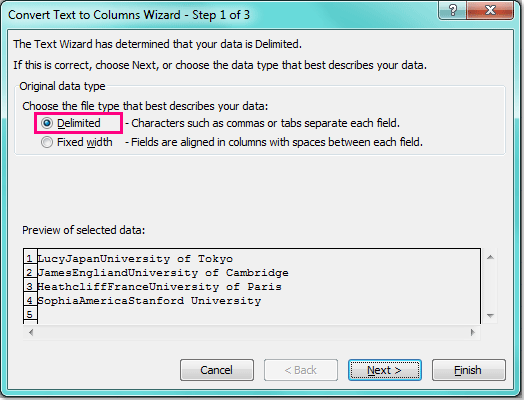 Bước 4: Bấm nút Next , trong bước 2, tiếp tục nhấp chọn Other dưới Delimiters, và trong ô bên cạnh Other, sau đó nhấn Ctrl+J, như hình bên dưới:
Bước 4: Bấm nút Next , trong bước 2, tiếp tục nhấp chọn Other dưới Delimiters, và trong ô bên cạnh Other, sau đó nhấn Ctrl+J, như hình bên dưới: 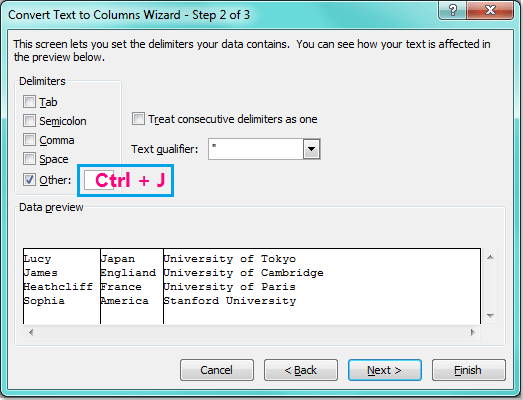 Bước 5: Bấm Next , trong bước 3, bạn nhấp Finish cho đến khi hoàn thành.
Bước 5: Bấm Next , trong bước 3, bạn nhấp Finish cho đến khi hoàn thành. 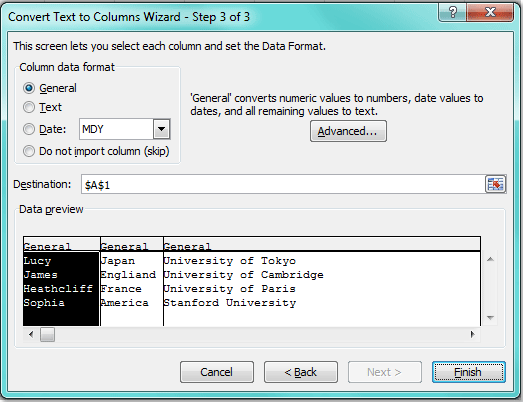 Bước 6: Vậy là nội dung trong ô đã được tách thành các cột như hình dưới đây:
Bước 6: Vậy là nội dung trong ô đã được tách thành các cột như hình dưới đây: 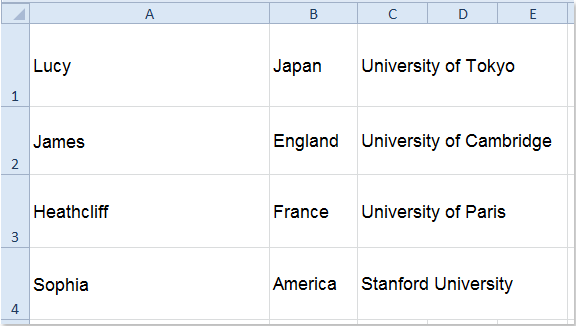
TÁCH CÁC Ô THÀNH NHIỀU HÀNG DỰA VÀO DẤU XUỐNG DÒNG VỚI MÃ VBA:
Nhiều lúc, bạn cần tách các giá trị của ô thành nhiều hàng dựa vào dấu xuống dòng như hình sau: 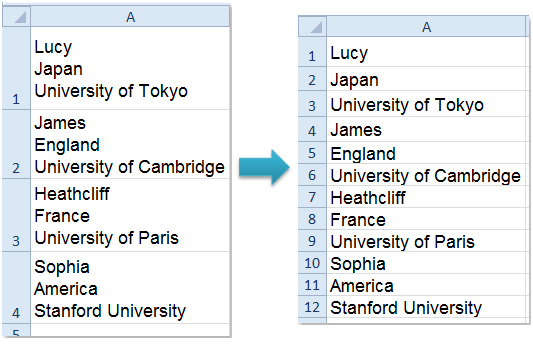 Không có cách làm trực tiếp nào có thể làm điều này trên trang Excel, nhưng, bạn có thể tạo mã VBA để giải quyết chúng. Bước 1: Nhấn giữ ALT +F11 , để mở Microsoft Visual Basic for Applications window. Bước 2: Nhấp Insert > Module, và dán đoạn mã sau vào Module Window.
Không có cách làm trực tiếp nào có thể làm điều này trên trang Excel, nhưng, bạn có thể tạo mã VBA để giải quyết chúng. Bước 1: Nhấn giữ ALT +F11 , để mở Microsoft Visual Basic for Applications window. Bước 2: Nhấp Insert > Module, và dán đoạn mã sau vào Module Window.