Bài viết trước chúng ta đã cùng nhau tìm hiểu về cách định dạng trang in trong Excel. Trong bài viết này hãy cùng chúng tôi tìm hiểu chi tiết về cách định dạng trang in trong Word, một yêu cầu vô cùng quan trọng cho công việc của nhiều người nhé!
I. ĐỊNH DẠNG TRANG TỰ ĐỘNG VỚI STYLE
Style được biết đến là một tập hợp của những định dạng (cỡ chữ, màu sắc, dãn cách dòng hay level,…) được sử dụng với một phần văn bản. Cũng giống như một Template, những phần văn bản khác nhau nếu được áp dụng cùng một Styles trong cùng 1 Theme thì sẽ có định dạng giống nhau. Khi thực hiện thay đổi những thuộc tính trong style thì toàn bộ những phần văn bản nào mà đã được định dạng bằng style đó thì sẽ tự động thay đổi theo.
Để có thể thêm Style mới bạn thực hiện theo các bước như sau:
Bước 1: Vào tab Home > nhóm Styles nhấn chọn biểu tượng mũi tên góc bên phải (hoặc là nhấn tổ hợp phím Alt+Ctrl+Shift+S). Cửa sổ Styles lúc này sẽ hiện ra: 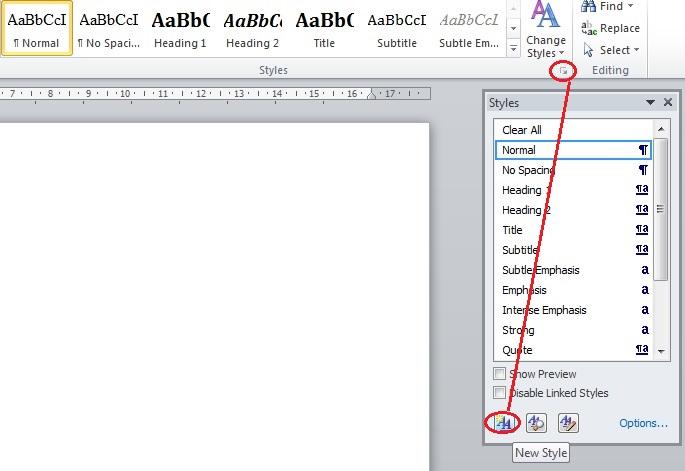
Nhóm Style của tab Home và cửa sổ Style
Bước 2: Nhấp chọn New Styles, Word lúc này sẽ hiển thị hộp thoại Create New Style from Formatting. 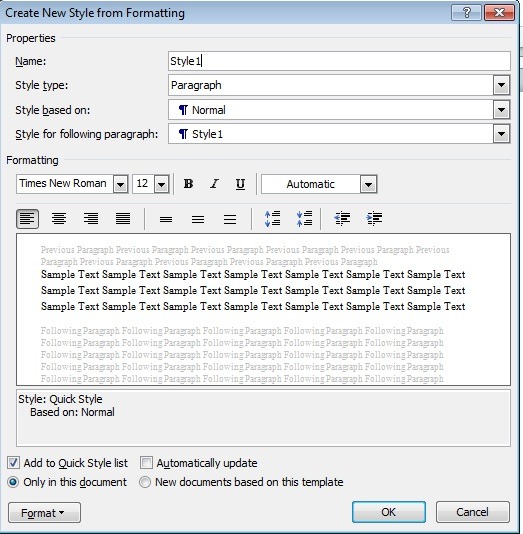 Bước 3: Thiết lập những thông số trong hộp thoại Create New Style from Formatting.
Bước 3: Thiết lập những thông số trong hộp thoại Create New Style from Formatting.
- Name: nhập tên style mới.
- Style Type: thực hiện chọn kiểu style từ danh sách.
- Formatting: thiết lập định dạng các kểu chữ, cỡ chữ, chế độ chữ, màu chữ, canh chỉnh… Bạn có thể click nút Format để được thiết lập nhiều định dạng hơn.
Bước 4: Cuối cùng click chọn OK để kết thúc. Để áp dụng style cho văn bản:
- Chọn đoạn văn bản muốn áp dụng style.
- Vào thẻ Home > nhóm Styles > chọn style mà bạn cần sử dụng.
II. ĐỊNH DẠNG TRANG VÀ IN ẤN
Định dạng trang
Bước 1: Trước khi tiến hành đi vào căn lề chuẩn, bạn lúc này cần phải đổi đơn vị đo trên Word 2013, Word 2016 bởi vì mặc định công cụ này sẽ ở dạng Inch. – Việc đầu tiên bạn cần ấn vào File chọn Options để thực hiện truy cập Word Options. 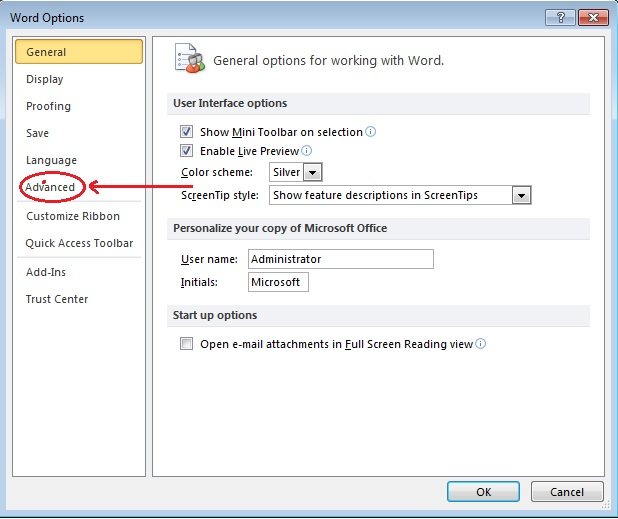 Bước 2: Trong Word Options, thực hiện ấn tiếp vào tab Advanced. Tiếp đến bạn kéo xuống mục Display và tại phần Show measurements in units of bạn chuyển từ Inches sang Centimeters , sau đó hãy nhấn OK để xác nhận chuyển.
Bước 2: Trong Word Options, thực hiện ấn tiếp vào tab Advanced. Tiếp đến bạn kéo xuống mục Display và tại phần Show measurements in units of bạn chuyển từ Inches sang Centimeters , sau đó hãy nhấn OK để xác nhận chuyển. 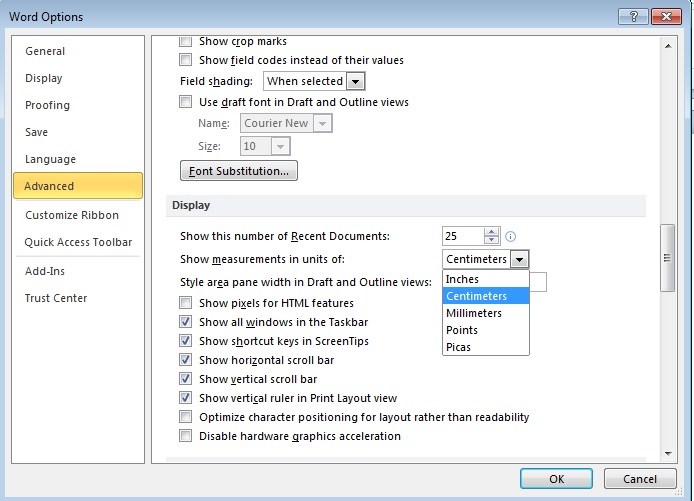 Chọn tab Page Layout > nhóm Page Setup > chọn mũi tên dưới góc phải để tiến hành mở hộp thoại Page Setup.
Chọn tab Page Layout > nhóm Page Setup > chọn mũi tên dưới góc phải để tiến hành mở hộp thoại Page Setup. 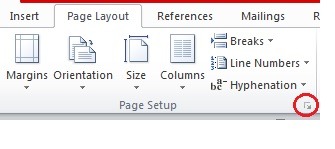 Bước 3: Để căn lề chuẩn trong Word hãy chọn tab Margins
Bước 3: Để căn lề chuẩn trong Word hãy chọn tab Margins 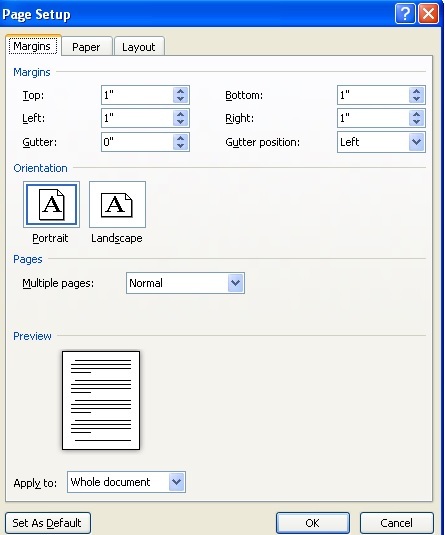 Và khi đã truy cập được vào Margins bạn thực hiện chỉnh lề tại phần Top, Left, Bottom, Right. Quy định về căn lề chuẩn trong văn bản hành chính (giấy A4) sẽ như sau:
Và khi đã truy cập được vào Margins bạn thực hiện chỉnh lề tại phần Top, Left, Bottom, Right. Quy định về căn lề chuẩn trong văn bản hành chính (giấy A4) sẽ như sau:
– Lề trên cách mép trên từ 20 đến 25 mm (tương đương với 2 đến 2,5 cm).
– Lề dưới cách mép dưới từ 20 đến 25 mm (tương đương với 2 đến 2,5 cm).
– Lề trái cách mép trái từ 30 đến 35 mm (tương đương với 3 đến 3,5 cm).
– Lề phải cách mép phải từ 15 đến 20 mm (tương đương với 1,5 đến 2 cm)
Bước 4: Thực hiện chọn khổ giấy và chọn tab size 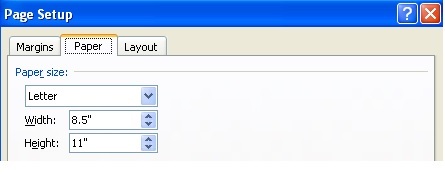 Chọn khổ giấy (letter, A4,…), kích thước tương ứng lúc này sẽ hiện ra. Vậy là bạn đã có thể thực hiện được căn lề chuẩn trong Word áp dụng cho tất cả mọi phiên bản đang được phát hành rồi đấy!
Chọn khổ giấy (letter, A4,…), kích thước tương ứng lúc này sẽ hiện ra. Vậy là bạn đã có thể thực hiện được căn lề chuẩn trong Word áp dụng cho tất cả mọi phiên bản đang được phát hành rồi đấy!
Giờ thì chỉ cần nhấn lệnh in Ctrl + P là mọi thứ sẵn sàng in rồi đấy!
Trên đây là cách căn lề chuẩn trong Word áp dụng cho tất cả các phiên bản đang được phát hành. Công việc còn lại mà bạn phải làm là ấn tổ hợp phím Ctrl + P để thực hiện lệnh in mà thôi.
Bạn cũng nhớ rằng việc căn lề trong Word chuẩn chỉ là một bước đầu tiên trong toàn bộ quy định chuẩn về văn bản Word mà thôi, sẽ còn rất nhiều thứ bạn cần phải biết và tìm hiểu để có thể tạo ra được một văn bản chuẩn nhất hiện nay.
Đừng quên tìm đọc những bài viết hướng dẫn sử dụng Word khác của chúng tôi nhé!
