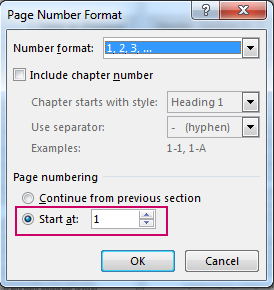Như các bạn đã biết, trong Word có tính năng Page Number với chức năng đánh số trang để giúp kiểm soát được thứ tự và thể hiện được thông số về độ dài của văn bản. Cùng theo dõi bài viết dưới đây để được hướng dẫn chi tiết nhé!
ĐÁNH SỐ TỪ TRANG BẤT KÌ
ĐÁNH SỐ BỎ QUA TRANG BÌA
Để thực hiện thao tác đánh số bỏ qua trang bìa ta hãy làm theo các bước sau: Bước 1: Tại thẻ Insert chọn Page Number, nhấn chọn vị trí đánh số trang  Bước 2: Tại thẻ Header & Footer mới xuất hiện, thao tác tick vào ô Different First Page. Lúc này, trang bìa sẽ không được đánh số nữa và bạn có thể tùy chọn chỉnh sửa.
Bước 2: Tại thẻ Header & Footer mới xuất hiện, thao tác tick vào ô Different First Page. Lúc này, trang bìa sẽ không được đánh số nữa và bạn có thể tùy chọn chỉnh sửa. 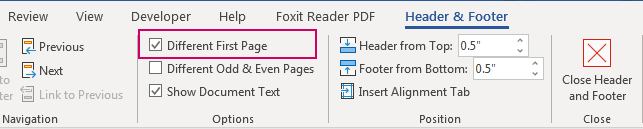
ĐÁNH SỐ BẮT ĐẦU TỪ TRANG BẤT KỲ
Để có thể đánh số từ trang bất kỳ (ví dụ trang 6), bạn thực hiện theo các bước sau: Bước 1: Đặt Section bằng việc chọn trang muốn bắt đầu đánh số (click đặt chuột ở trang thứ 6) và di chuyển vào thẻ Layout -> Breaks -> Next Page 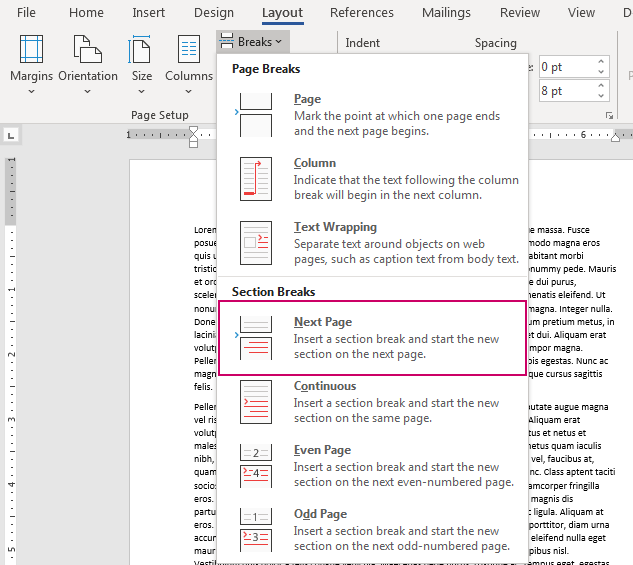 Bước 2: Section sau khi được tạo sẽ trông như bên dưới:
Bước 2: Section sau khi được tạo sẽ trông như bên dưới: 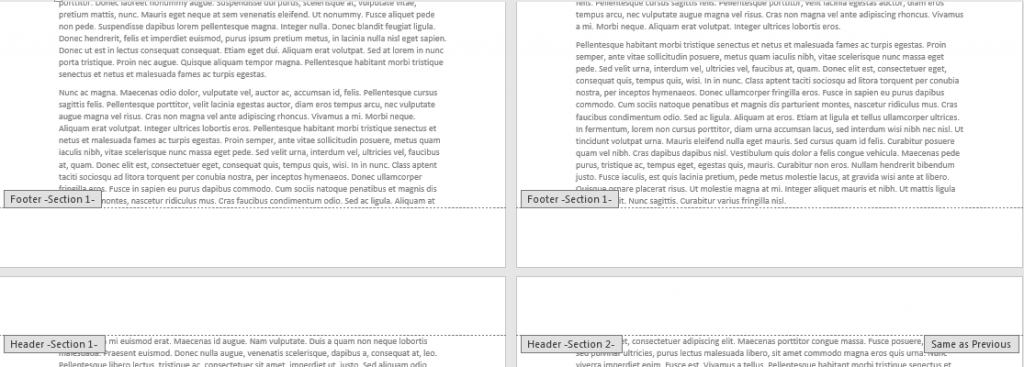 Bước 3: Tại thẻ Insert, tiến hành thực hiện đặt Page Number. Lúc này tất cả các trang đều sẽ được đánh số
Bước 3: Tại thẻ Insert, tiến hành thực hiện đặt Page Number. Lúc này tất cả các trang đều sẽ được đánh số 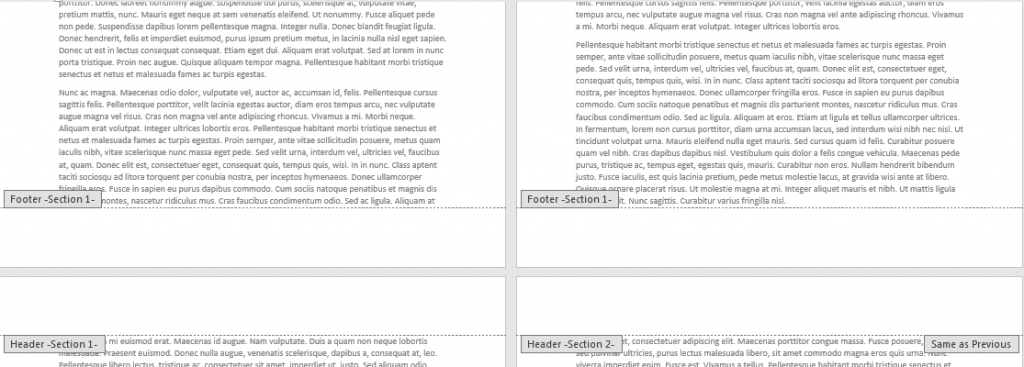 Bước 4: Bỏ chọn Link to previous
Bước 4: Bỏ chọn Link to previous 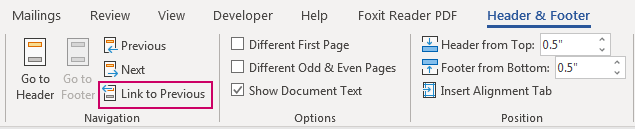 Bước 5: Thực hiện xóa toàn bộ số trang từ trang 1 tới trang 5 (chọn số cuối và xóa đi) Kết quả lúc này là bạn đã có văn bản được đánh dấu bắt đầu từ trang số 6.
Bước 5: Thực hiện xóa toàn bộ số trang từ trang 1 tới trang 5 (chọn số cuối và xóa đi) Kết quả lúc này là bạn đã có văn bản được đánh dấu bắt đầu từ trang số 6.
THAY ĐỔI SỐ BẮT ĐẦU
Trong trường hợp trên, nếu như bạn muốn trang số 6 được đánh số từ số 1, bạn thực hiện như sau: Để có thể thay đổi số bắt đầu, tại Page Number hãy nhấn chọn Format Page Number… 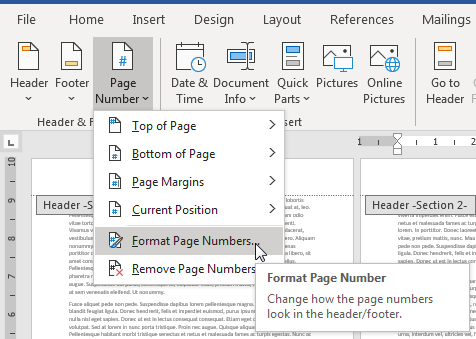 Tại hộp thoại Format Page Numbers, nhấn chọn số muốn bắt đầu và tiến hành điền vào mục Start at. Ví dụ như nếu bạn muốn đánh dấu trang số 6 là số 1, điền 1 vào vùng trống.
Tại hộp thoại Format Page Numbers, nhấn chọn số muốn bắt đầu và tiến hành điền vào mục Start at. Ví dụ như nếu bạn muốn đánh dấu trang số 6 là số 1, điền 1 vào vùng trống.