Bài viết dưới đây sẽ hướng dẫn chi tiết cho bạn chèn watermark trong Excel một cách nhanh chóng và dễ dàng. Cùng đón đọc nhé!
Watermark (hình mờ) được biết đến là dấu hiệu nhận biết riêng cho trang tính của bạn, có thể là text, image, logo, khẩu hiệu hoặc số điện thoại được hiển thịdưới dạng hình mờ…nhằm đánh dấu chủ quyền cho thông tin khi nó được lan truyền hay copy từ nơi này sang nơi khác.
CÁCH TẠO ẢNH WATERMARK
Đầu tiên, bạn phải tạo một hình mờ dùng để xuất hiện trên nền của bảng trang tính sau này. Bạn có thể tạo ra bức ảnh này bởi nhiều công cụ khác nhau, như Microsoft Paint, hoặc tạo ngay trên bảng tính Excek trống bằng các dùng tùy chọn Word Art. 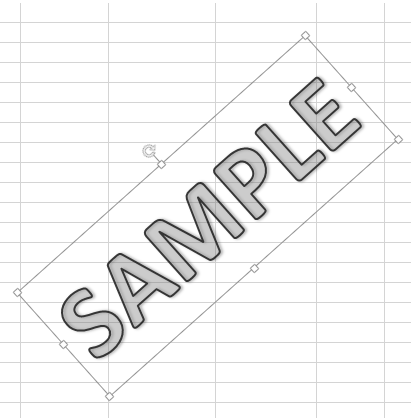
Bước 1: Tiến hành mở một bảng tính trống trong Excel.
Bước 2: Lúc này bạn hãy chuyển sang chế độ Page Layout (View -> Page Layout hay nhấp vào nút “Page Layout view” tại thanh trạng thái ở cuối cửa sổ Excel của bạn).
Bước 3: Thực hiện nhấp vào biểu tượng WordArt trong nhóm Text trên thanh tab Insert. 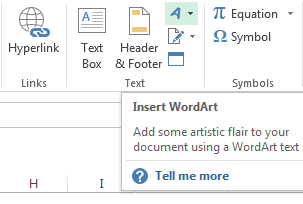 Bước 4: Chọn kiểu phù hợp
Bước 4: Chọn kiểu phù hợp
Bước 5: Thực hiện nhập văn bản mà bạn muốn dùng cho watermark. Lúc này, tấm hình mờ của bạn đã sẵn sàng, bạn chỉ cần thực hiện thay đổi kích thước và xoay để nhìn đẹp mắt để tiếp tục các bước sau.
Bước 6: Bạn tiến hành làm cho nền của đối tượng WordArt được rõ ràng, tức là bỏ chọn Gridlines trong nhóm Show trên tab VIEW.
Bước 7: Thực hiện nhấp vào hình ảnh hai lần để chọn.
Bước 8: Tiếp tục nhấp chuột phải và chọn “Copy”.
Bước 9: Mở MS Paint (hay phần mềm vẽ bạn thích).
Bước 10: Tiến hành dán đối tượng được sao chép vào phần mềm vẽ.
Bước 11: Nhấn nút Crop để bỏ vào khoảng trống từ hình của bạn.
Bước 12: Lưu ảnh watermark dưới dạng tệp PNG hay GIF. Bây giờ bạn hãy chèn hình ảnh được tạo và lưu vào Header như được mô tả bên dưới.
THÊM MỘT WATERMARK VÀO TIÊU ĐỀ:
Khi bạn đã tạo được hình watermark, bước sau đó bạn cần làm là thêm watermark vào tiêu đề bảng tính. Bất kì điều gì mà bạn đưa vào tiêu đề bảng tính sẽ được tự động thêm vào mỗi trang. Bạn thực hiện theo các bước sau:
Bước 1: Nhấp vào tab INSERT.
Bước 2: Di chuyển đến nhóm Text và tiến hành nhấp chuột vào biểu tượng Header & Footer. 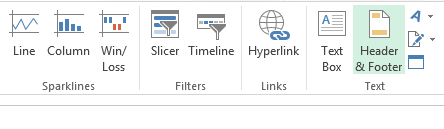 Lúc này, bảng tính của bạn sẽ tự động chuyển thành chế độ Page Layout và tab HEADER & FOOTER TOOLS sẽ xuất hiện trên thanh công cụ.
Lúc này, bảng tính của bạn sẽ tự động chuyển thành chế độ Page Layout và tab HEADER & FOOTER TOOLS sẽ xuất hiện trên thanh công cụ.
Bước 3: Thực hiện nhấp chuột tại biểu tượng Picture và mở hộp thoại Insert Pictures. 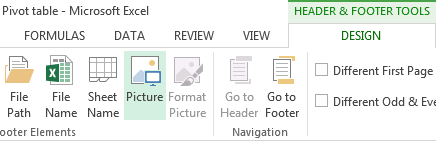 Bước 4: Chọn hình từ máy của bạn hoặc là lấy hình từ Office.com Clip Art hay Bing Image, đây là hình mà bạn muốn chèn vào trang tính.
Bước 4: Chọn hình từ máy của bạn hoặc là lấy hình từ Office.com Clip Art hay Bing Image, đây là hình mà bạn muốn chèn vào trang tính. 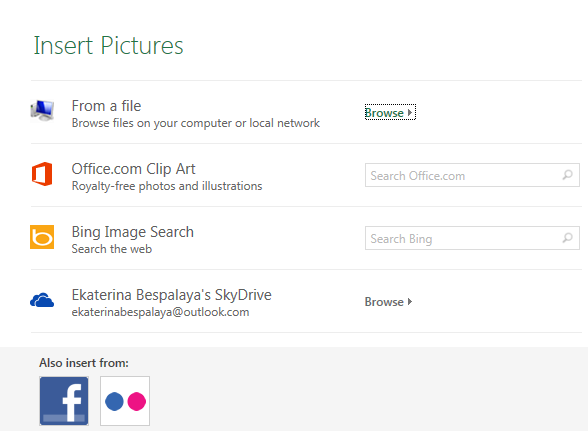 Bước 5: Khi đã thực hiện tìm hình phù hợp, hãy chọn và nhấn nút Insert. Dòng chữ &[Picture] lúc này sẽ hiện lên trên hộp tiêu đề và cho thấy tiêu đề chứa đựng một hình ảnh.
Bước 5: Khi đã thực hiện tìm hình phù hợp, hãy chọn và nhấn nút Insert. Dòng chữ &[Picture] lúc này sẽ hiện lên trên hộp tiêu đề và cho thấy tiêu đề chứa đựng một hình ảnh. 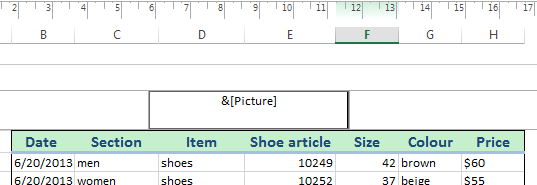 Nếu bạn chưa tìm được watermark trong bảng tính thì có thể chọn bất cứ ô nào không nằm trong khu vực hộp tiêu đề trang để xem xét về watermark .
Nếu bạn chưa tìm được watermark trong bảng tính thì có thể chọn bất cứ ô nào không nằm trong khu vực hộp tiêu đề trang để xem xét về watermark . 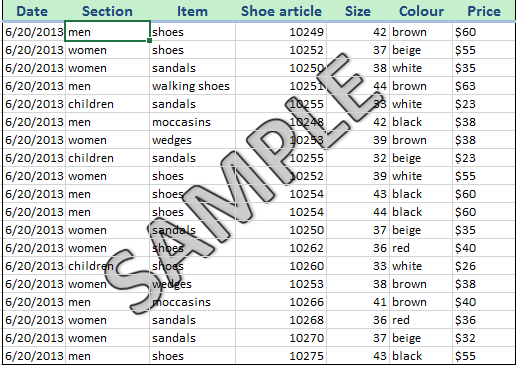 Lúc này, hãy nhấp chuột vào một trang khác trong bảng tính, khi đó watermark sẽ tự động được thêm vào trang đó. Hãy lưu ý rằng các hình mờ chỉ được hiển thị trong giao diện Page Layout, tại cửa sổ Print Preview và nằm trên bảng tính đã in. Bạn sẽ không thể thấy hình mờ ở chế độ xem bình thường, mà hầu hết người dùng lại sử dụng khi họ làm việc với Excel 2010 và 2013.
Lúc này, hãy nhấp chuột vào một trang khác trong bảng tính, khi đó watermark sẽ tự động được thêm vào trang đó. Hãy lưu ý rằng các hình mờ chỉ được hiển thị trong giao diện Page Layout, tại cửa sổ Print Preview và nằm trên bảng tính đã in. Bạn sẽ không thể thấy hình mờ ở chế độ xem bình thường, mà hầu hết người dùng lại sử dụng khi họ làm việc với Excel 2010 và 2013.
ĐỊNH DẠNG WATERMARK CỦA BẠN
Sau khi bạn đã thực hiện thêm ảnh watermark, bạn có thể sẽ quan tâm thêm đến việc làm thế nào để thay đổi kích thước hay định vị lại nó.
ĐỊNH VỊ LẠI MỘT WATERMARK:
Một vấn đề phổ biến đó chính là hình ảnh khi được thêm vào nằm ở đầu trang tính. Đừng quá lo lắng về vấn đề này bởi vì bạn có thể dễ dàng di chuyển nó xuống bên dưới:
Bước 1: Di chuyển tới phần tiêu đề trang.
Bước 2: Đặt con trỏ của bạn về phía trước &[Picture]
Bước 3: Nhấn nút Enter thêm một lần hay một vài lần để watermark có thể nằm giữa trang. Bạn cũng có thể thử nghiệm thêm một chút để thực hiện điều chỉnh vị trí mong muốn cho watermark.
THAY ĐỔI KÍCH THƯỚC WATERMARK:
Thực hiện theo các bước sau:
Bước 1: Di chuyển tới Insert -> Header & Footer một lần nữa.
Bước 2: Tiến hành chọn Format Picture trong nhóm Header & Footer Elements. 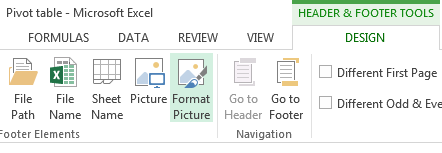 Bước 3: Nếu muốn thay đổi kích cỡ hay độ cân chỉnh của hình, hãy chọn tab Size:
Bước 3: Nếu muốn thay đổi kích cỡ hay độ cân chỉnh của hình, hãy chọn tab Size: 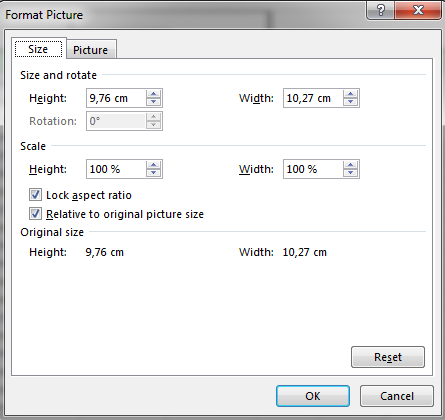 Bước 4: Bạn tiếp tục chọn tab Picture để thay đổi màu, độ sáng và độ tương phản.
Bước 4: Bạn tiếp tục chọn tab Picture để thay đổi màu, độ sáng và độ tương phản. 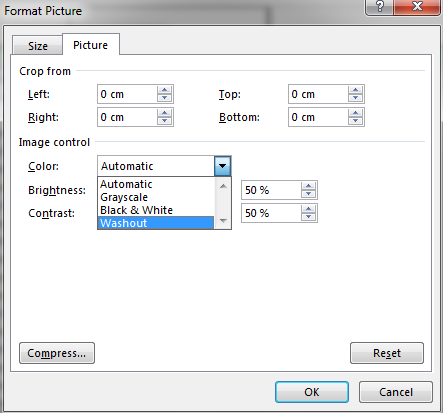 Bạn nên dùng tính năng Washout từ trình đơn tùy chọn phía dưới Image Control vì nó có thể làm cho hình mờ dần mờ và người sử dụng cũng dễ dàng đọc được nội dung của bảng tính.
Bạn nên dùng tính năng Washout từ trình đơn tùy chọn phía dưới Image Control vì nó có thể làm cho hình mờ dần mờ và người sử dụng cũng dễ dàng đọc được nội dung của bảng tính.
XÓA WATERMARK:
Bước 1: Bạn tiến hành nhấp vào hộp tiêu đề trang.
Bước 2: Sau đó, thực hiện đánh dấu văn bản hoặc & [Picture].
Bước 3: Nhấn nút Delete.
Bước 4: Bạn nhấp chuột vào bất kỳ ô bên ngoài tiêu đề để có thể lưu các thay đổi của bạn.
Vậy là với những hướng dẫn chi tiết trên đây, bạn đã có thể thực hiện được các thao tác chèn watermark trên Excel một cách thuần thục và nhanh chóng rồi đấy. Nếu bạn đang có nhu cầu nâng cao trình độ, kỹ năng với các thao tác trên Excel, đừng quên đón đọc các bài viết được hướng dẫn chi tiết kèm các ví dụ sinh động trên trang blog của chúng tôi nhé!
