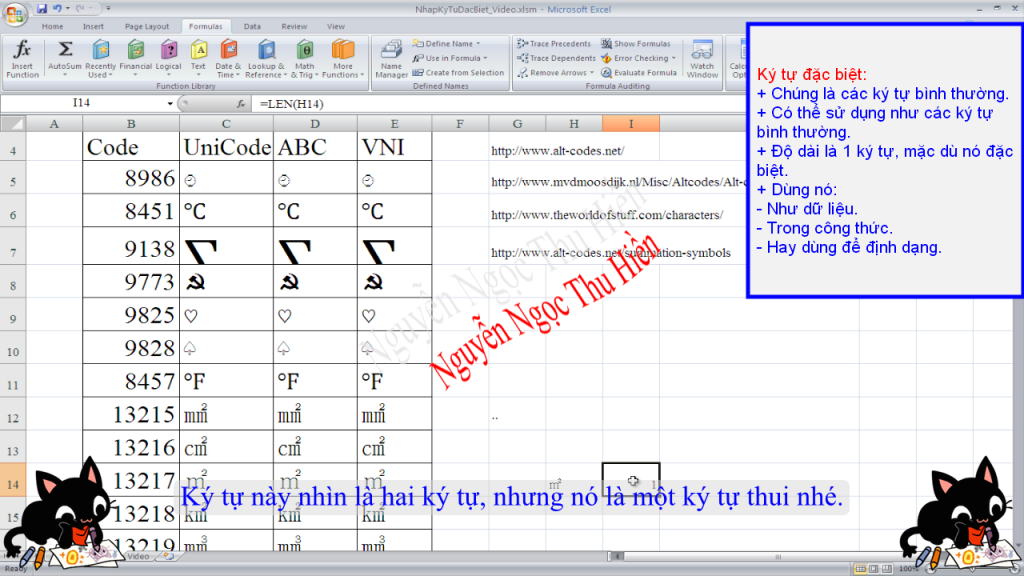Bạn đang muốn file Excel của mình thêm phần đặc biệt nhưng lại không muốn mỏi mắt đi tìm kiếm các kí tự đặc biệt trên thanh công cụ hay lần định dạng lại text? Đừng lo, bài viết dưới đây chúng tôi sẽ hướng dẫn cho bạn một cách cực kì nhanh chóng và tiện lợi đấy!
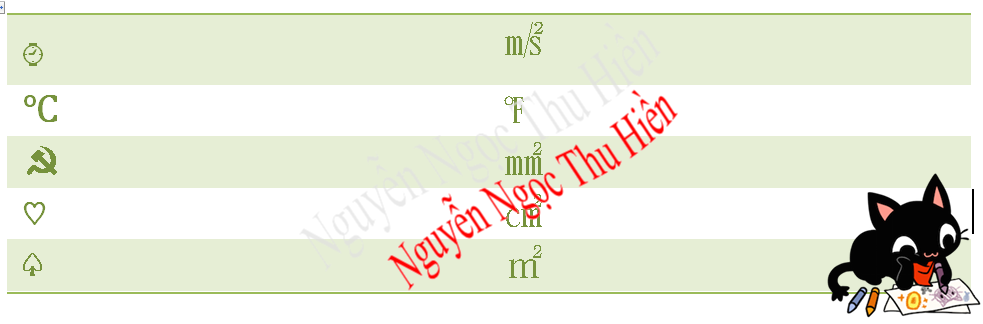
Về cơ bản, một ký tự hiển thị trên màn hình, hay trên giấy sẽ phụ thuộc cơ bản vào hai thứ:
Mã ký tự ( code):
- Ký tự a có mã là 97.
- Ký tự A có mã là 64.
- Ký tự b có mã là 98.
Trên màn hình, a, A, b nhìn khác nhau hẳn.
Font gán cho ký tự
- Chữ A khi gán font sẽ là Time New Roman: A.
- Chữ A khi gán font sẽ là Arial back: A.
- Tuy cùng một ký tự, nhưng trông chúng lại khác nhau.
Chính vì thế mà việc thực hiện chèn ký tự đặc biệt cũng phải cần quan tâm đến mã code và font. Kinh nghiệm cho thấy rằng bạn nên chọn font trùng với font mà bạn đang dùng trừ những trường hợp đặc biệt. Có 4 cách sau để chèn ký tự đặc biệt:
- Sử dụng hộp thoại Symbol.
- Sử dụng Character Map của Win.
- Alt+Code.
- Copy and Paste
I. DÙNG HỘP THOẠI SYMBOL.
Cách thực hiện như sau:
Bước 1: Tiến hành trỏ chuột vào vị trí muốn chèn.
Bước 2: Nhấn Insert->Text->Symbol.
Bước 3: Sau đó chọn font trùng với font đang dùng. (1)
Bước 4: Dùng chuột tìm ký tự đặc biệt (2) hoặc là nhập code nếu biết (3), ký tự ♀.
+ Double click vào ký tự hoặc là click Insert để chèn.(4)
Lúc này kết quả sẽ là:
+ Excel chèn ký tự với code đã chọn. ♀, code: 2640hex ->9792 dec.
+ Tiếp đó định dạng ký tự ấy theo font đã chọn.
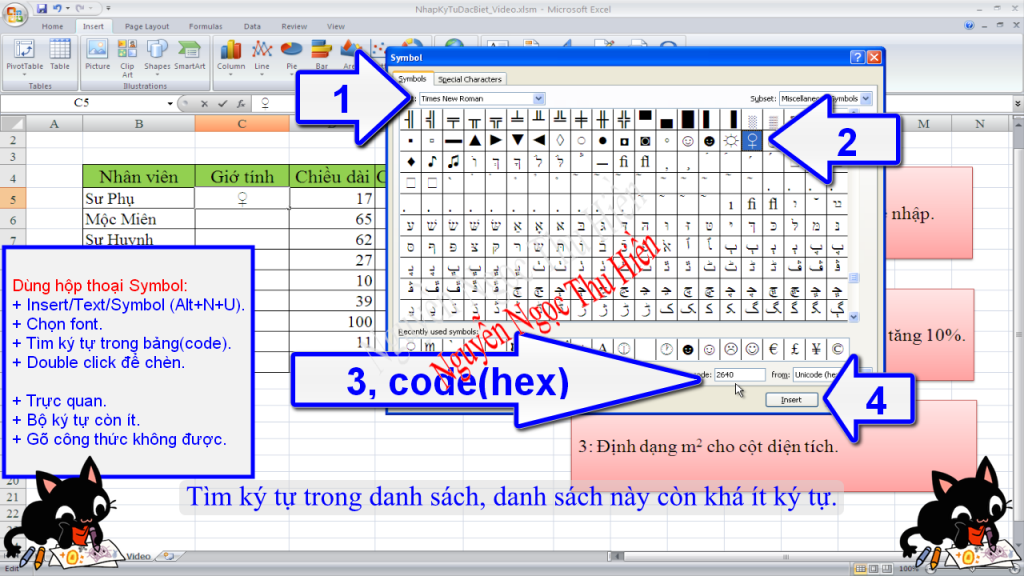
II. DÙNG CHARACTER MAP CỦA WIN.
Các bước thực hiện như sau:
Bước 1: Chạy Character Map: %SystemRoot%system32charmap.exe
Bước 2: Sau đó, chọn font chữ. ( Time new Roman).(1)
Bước 3: Tìm ký tự trong danh sách.(2)
Bước 4: Double click để chọn ký tự, bạn cũng có thể double click nhiều lần để chọn nhiều ký tự.
Bước 5: Click copy để thực hiện copy các ký tự vừa chọn vào Clipboard.(4)
Bước 6: Nhấn Paste vào các ứng dụng khác.
Kết quả:
+ Ký tự đặc biệt nằm sẽ trong Clipboard.
+ Paste các ký tự này vào những vị trí mà bạn muốn.
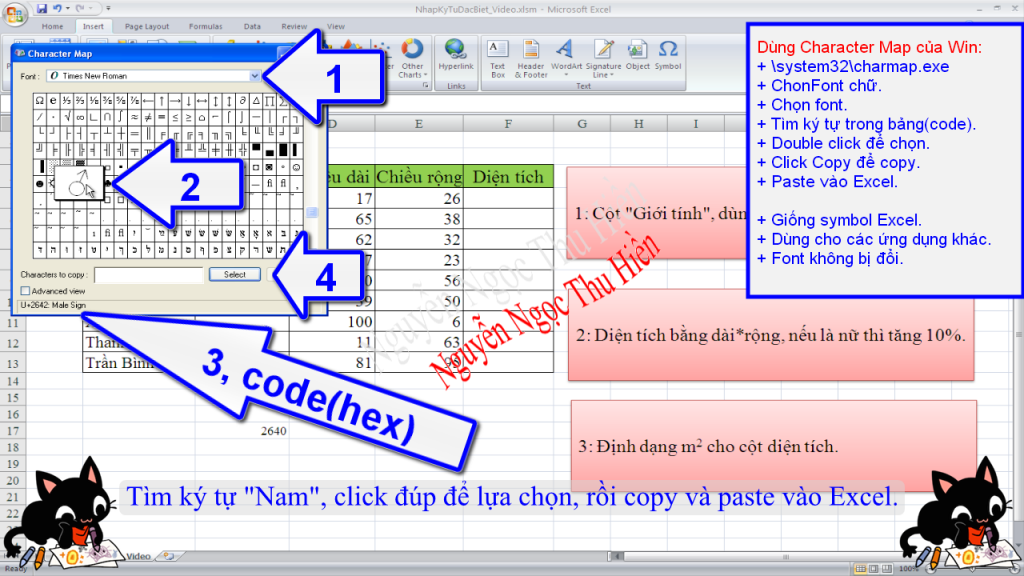
III. ALT+CODE.
Khi thực hiện theo hai cách trên, bạn đã có code của ký tự, thay vì phải thực hiện bật hộp thoại Sysbol, bạn có thể làm theo các bước như sau:
Bước 1: Đặt chuột vào vị trí mà bạn muốn chèn ký tự đặc biệt.
Bước 2: Nhấn phím ALT.
Bước 3: Gõ code của ký tự trên bàn phím số.
Bước 4: Nhả phím ALT.
Bước 5: Ký tự sẽ xuất hiện tại con trỏ.
Lưa ý:
+ Code ở đây đươc hiểu là dạng dec. Code lấy được nằm trong hộp thoại Sysbol và Character Map có thể là dạng hex.
+ Trong Excel, nếu như đã biết code hex thì có thể sử dụng hàm HEX2DEC để tính code dec.
+ Không phải tất cả toàn bộ ứng dụng đều được hỗ trợ kiểu này, Word hỗ trợ rất tốt, Excel thì không ổn định lắm. Nên cách tốt nhất là bạn nhấn alt+code trong word rồi mới thực hiện copy sang excel.

Dùng hàm Hex2Dec để chuyển từ code hex sang code dec.
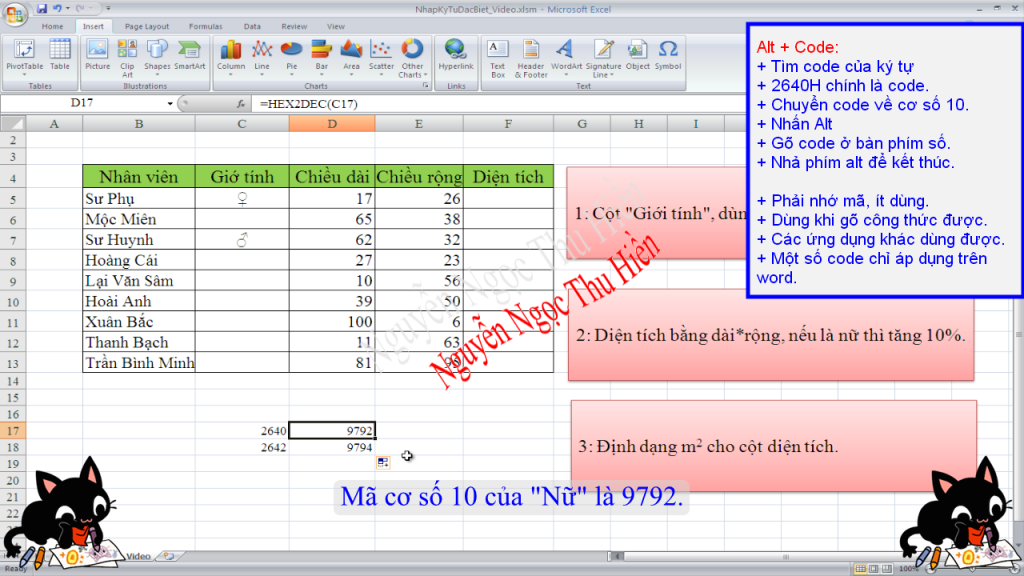
IV. COPY AND PASTE.
Theo 3 cách trên, bạn lúc này đã có trong tay vài ký tự đẹp mắt, nếu tiếp tục kết hợp với google thì sẽ có hàng tá nhưng ký tự độc lạ và đẹp mắt. Nhiệm vụ lúc này chỉ là copy and paste.
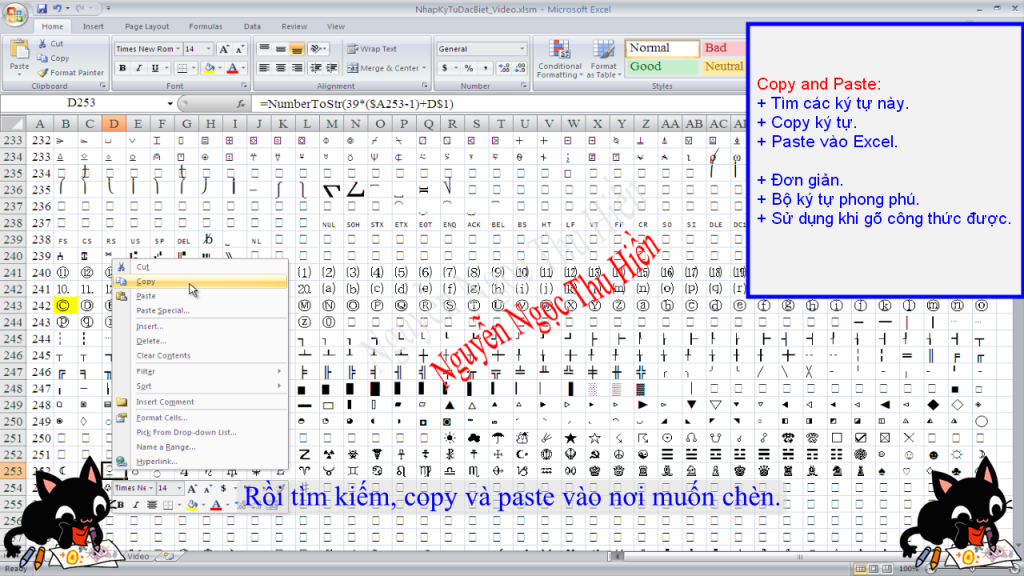
Lấy ký tự:
Bước 1: Mở file đã tải, sau đó chuyển qua sheet Unicode.
Bước 2: Chọn toàn bộ dữ liệu và định dạng về font đang muốn sử dụng( mặc định là Time New Roman)
Bước 3: Sử dụng chuột di chuyển để thực hiện tìm ký tự mong muốn, tại mỗi một ô chứa một ký tự.
Bước 4: Khi đã tìm thấy thì chuột phải vào ô, sau dó chọn copy và paste vào vị trí muốn chèn.
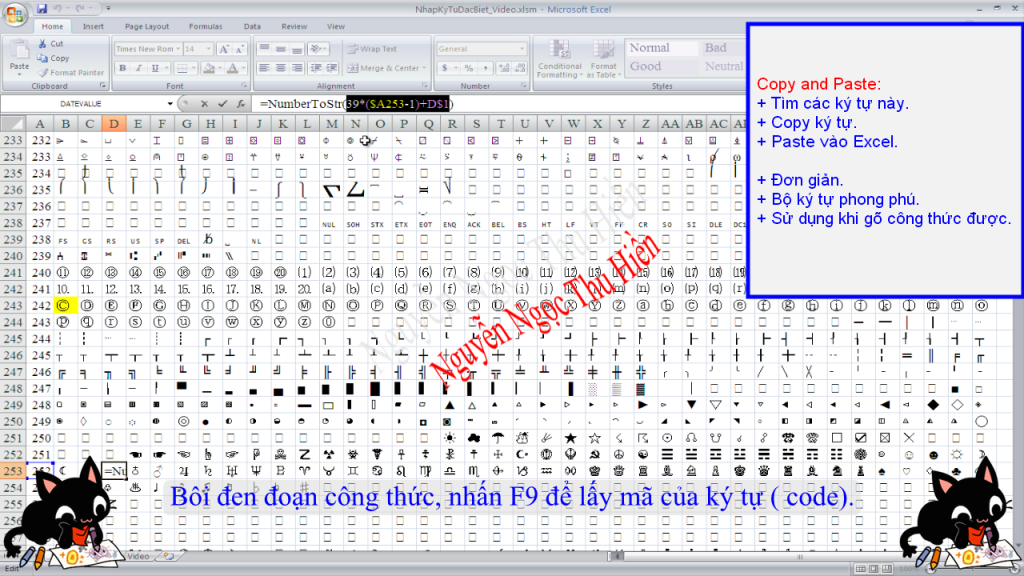
Lấy mã code của ký tự ( code dec):
Bước 1: Double click vào ô chứ ký tự muốn lấy code.
Bước 2: Trên thanh công thức, thực hiện bôi đen toàn bộ đối số của hàm NumberToStr.
Bước 3: Nhấn F9, code dec của ký tự lúc này sẽ xuất hiện.
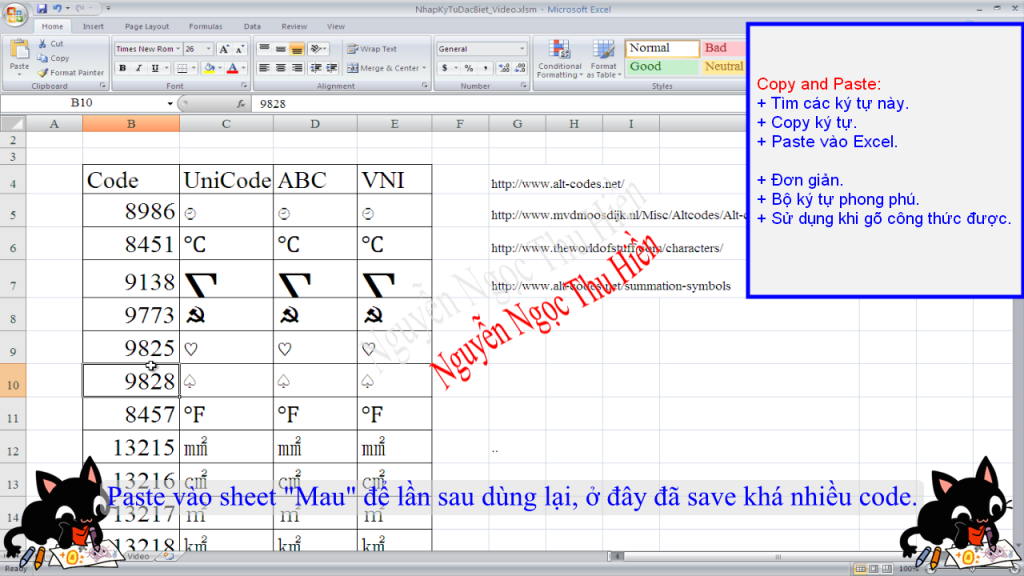
Lưu các ký tự yêu thích:
Bước 1: Tiến hành lấy code dec của ký tự ( phần trước).
Bước 2: Chuyển qua sheet “Mau”.
Bước 3: Paste code dec của ký tự vào cột Code.
Bước 4: Lần sau bạn chỉ việc vào đây lấy ra để dùng.
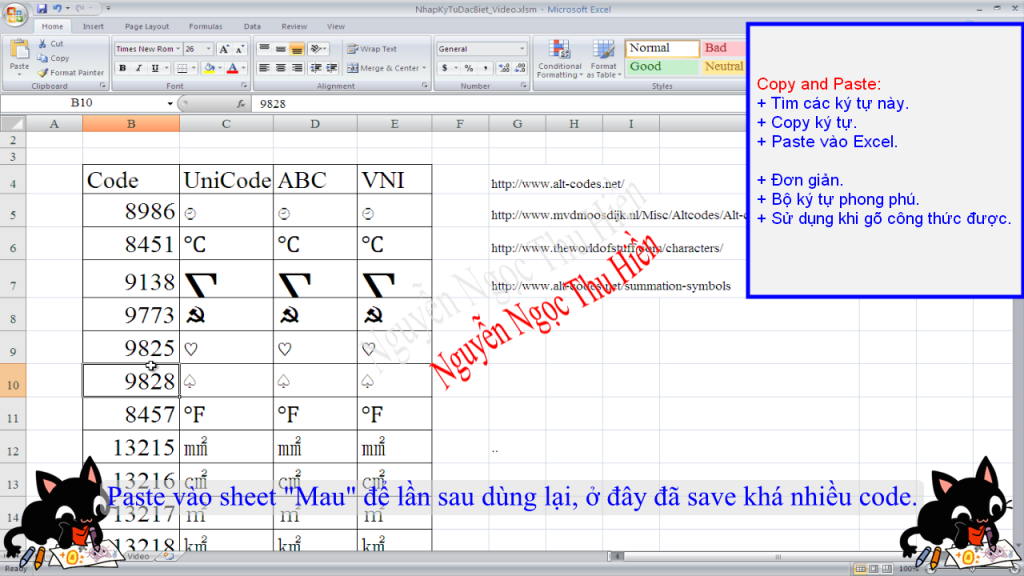
V. SỬ DỤNG KÝ TỰ ĐẶC BIÊT.
Ký tự đặc biệt cũng giống như ký tự thông thường, bạn có thể thực hiện chèn nó vào trong một công thức, tuy nhiên bạn chỉ có thể tiến hành chèn vào công thức bằng cách dùng alt+code và sau đó copy and paste.
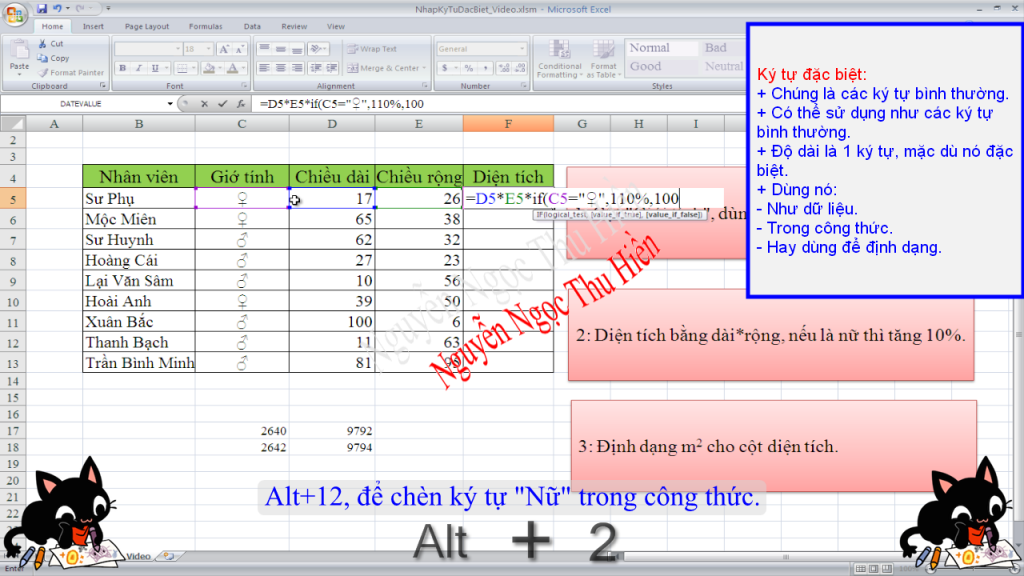
Thậm chí bạn có thể sử dụng nó cho mục đích định dạng, ở đây là định dang theo điều kiện.

Lưu ý: trên hình trên ký tự mét vuông, trong là 2 ký tự, nhưng thực chất nó chỉ là một ký tự nhé