Khi sử dụng chung một file Excel với nhiều người dùng khác nhau, bạn sẽ cần dùng đến chức năng bình luận trong Excel để có thể dễ dàng đưa ra góp ý hay lưu ý đối với những người dùng khác.
Bài viết dưới đây sẽ hướng dẫn chi tiết đến bạn các cách định dạng comment trong Excel.
CÁCH THÊM BÌNH LUẬN VÀO EXCEL
Việc chèn ghi chú chữ và ghi chú hình là khác nhau, vậy nên chúng ta hãy bắt đầu với cái dễ nhất là chèn bình luận chữ vào Excel.
Bước 1: Chọn ô tính bạn muốn bình luận.
Bước 2: Vào thẻ REVIEW và nhấp New Comment trong phần Comments.  Chú ý. Bạn nhấn Shift + F2 hoặc nhấp phải vào ô tính để thực hiện thao tác này và tiếp tục chọn tùy chọn Insert Comment từ danh sách tùy chọn. Theo như mặc định, mỗi bình luận mới sẽ được gắn với tên người dùng Microsoft Office nhưng người đó có thể không phải là bạn. Trong trường hợp này, bạn nên xóa tên mặc định và gõ tên mình vào. Bạn có thể thay thế nó bằng bất kìcứ đoạn văn bản nào khác cũng được.
Chú ý. Bạn nhấn Shift + F2 hoặc nhấp phải vào ô tính để thực hiện thao tác này và tiếp tục chọn tùy chọn Insert Comment từ danh sách tùy chọn. Theo như mặc định, mỗi bình luận mới sẽ được gắn với tên người dùng Microsoft Office nhưng người đó có thể không phải là bạn. Trong trường hợp này, bạn nên xóa tên mặc định và gõ tên mình vào. Bạn có thể thay thế nó bằng bất kìcứ đoạn văn bản nào khác cũng được.
Bước 3: Gõ ghi chú của bạn vào bình luận. 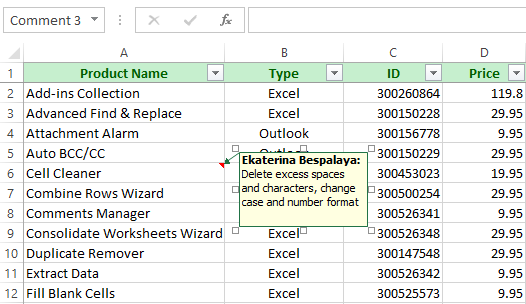 Bước 4: Nhấp vào bất kỳ ô nào trong trang tính. Ghi chú này sẽ ẩn đi, nhưng luôn có một tam giác nhỏ màu đỏ phía trên bên phải của ô tính. Nó sẽ thể hiện cho người khác biết rằng ô tính đó có chứa bình luận. Chỉ cần chỉ con trỏ chuột vào đó để đọc ghi chú.
Bước 4: Nhấp vào bất kỳ ô nào trong trang tính. Ghi chú này sẽ ẩn đi, nhưng luôn có một tam giác nhỏ màu đỏ phía trên bên phải của ô tính. Nó sẽ thể hiện cho người khác biết rằng ô tính đó có chứa bình luận. Chỉ cần chỉ con trỏ chuột vào đó để đọc ghi chú.
CÁCH HIỆN/ẨN Ô CHỨA GHI CHÚ
Đôi khi bạn có thể muốn hiển thị tất cả chúng một lần. Việc này khá đơn giản, bạn chỉ cần vào thẻ REVIEW, phần Comments, và nhấp chọn Show All Comments.  Chỉ với một cú nhấp chuột, tất cả các bình luận sẽ đều hiển thị trên trang tính của bạn. Sau khi đã xem chúng, bạn có thể ẩn chúng đi bằng cách nhấp vào Show All Comments lần nữa. Nếu bạn có nhiều bình luận trên cùng một trang tính, hiển thị chúng cùng lúc có thể làm rối bảng dữ liệu của bạn. Trong trường hợp này, bạn có thể đọc lần lượt từng bình luận bằng cách sử dụng nút Preview và Next trên thẻ REVIEW.
Chỉ với một cú nhấp chuột, tất cả các bình luận sẽ đều hiển thị trên trang tính của bạn. Sau khi đã xem chúng, bạn có thể ẩn chúng đi bằng cách nhấp vào Show All Comments lần nữa. Nếu bạn có nhiều bình luận trên cùng một trang tính, hiển thị chúng cùng lúc có thể làm rối bảng dữ liệu của bạn. Trong trường hợp này, bạn có thể đọc lần lượt từng bình luận bằng cách sử dụng nút Preview và Next trên thẻ REVIEW. 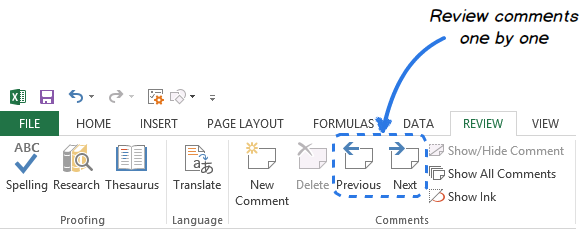 Nếu bạn cần để một bình luận luôn hiển thị, thực hiện nhấp phải vào ô tính chứa nó và chọn Show/Hide Comments từ danh sách tùy chọn. Bạn cũng có thể tìm thấy tùy chọn này trong phần Comments trên thẻ REVIEW.
Nếu bạn cần để một bình luận luôn hiển thị, thực hiện nhấp phải vào ô tính chứa nó và chọn Show/Hide Comments từ danh sách tùy chọn. Bạn cũng có thể tìm thấy tùy chọn này trong phần Comments trên thẻ REVIEW. 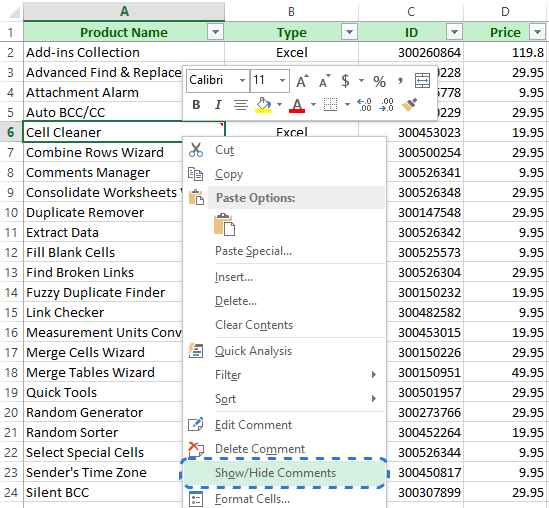 Nếu muốn ẩn bình luận đó, bạn nhấp phải vào ô tính và chọn Hide Comments từ danh sách tùy chọn hoặc nhấp vào Show/Hide Comments trên thẻ REVIEW.
Nếu muốn ẩn bình luận đó, bạn nhấp phải vào ô tính và chọn Hide Comments từ danh sách tùy chọn hoặc nhấp vào Show/Hide Comments trên thẻ REVIEW.
CẢI THIỆN BÌNH LUẬN CỦA BẠN
THAY ĐỔ FONT CHỮ
Bước 1: Chọn ô tính chứa bình luận cần định dạng.
Bước 2: Nhấp phải và chọn Edit Comment từ danh sách tùy chọn. 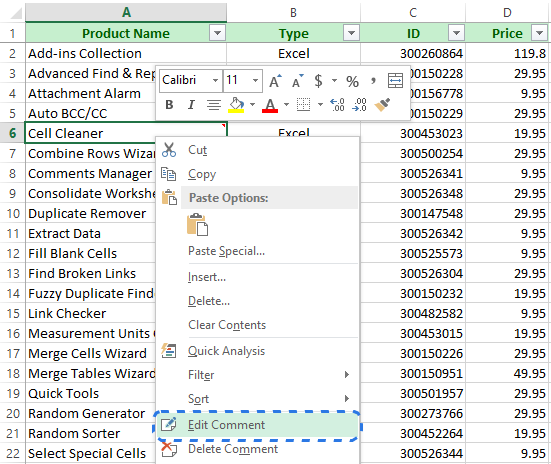 Lúc này, bạn sẽ thấy bình luận được chọn chứa con trỏ nhấp nháy bên trong nó. Có hai cách để chọn bình luận. Bạn có thể di chuyển đến phần Comments trên thẻ REVIEW và nhấp vào tùy chọn Edit Comment hoặc nhấn Shift + F2.
Lúc này, bạn sẽ thấy bình luận được chọn chứa con trỏ nhấp nháy bên trong nó. Có hai cách để chọn bình luận. Bạn có thể di chuyển đến phần Comments trên thẻ REVIEW và nhấp vào tùy chọn Edit Comment hoặc nhấn Shift + F2.
Bước 3: Tiến hành bôi đen phần văn bản bạn muốn thay đổi font.
Bước 4: Sau đó, nhấp phải vào phần được chọn và chọn Format Comment. 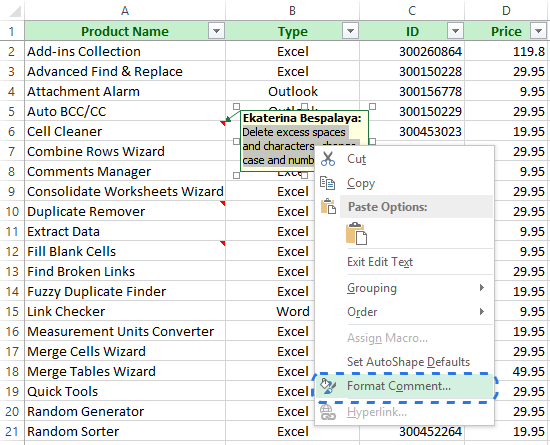 Hộp thoại Format Comment lúc này sẽ hiện ra. Bạn chỉ cần chọn font, kiểu font và kích cỡ bạn muốn, thêm vào các hiệu ứng khác nhau cho đoạn bình luận hoặc thay đổi màu của nó.
Hộp thoại Format Comment lúc này sẽ hiện ra. Bạn chỉ cần chọn font, kiểu font và kích cỡ bạn muốn, thêm vào các hiệu ứng khác nhau cho đoạn bình luận hoặc thay đổi màu của nó.
Bước 5: Sau khi hoàn tất, nhấn OK. Nếu bạn không muốn thay đổi kích cỡ font cho từng bình luận, bạn có thể áp dụng tùy chọn cho tất cả ghi chú một lần bằng cách thay đổi cài đặt trong Control Panel.
Chú ý. Cập nhật này sẽ tác động lên toàn bộ bình luận trên trang Excel cũng như những công cụ ghi chú trong chương trình khác.
THAY ĐỔI HÌNH DẠNG BÌNH LUẬN
Nếu bạn muốn sử dụng hình dạng của bình luận khác thay vì hình chữ nhật tiêu chuẩn, thì bạn cần thêm lệnh đặc biệt cho Quick Access Toolbar.
Bước 1: Mở danh sách tùy chọn Customize Quick Access Toolbar và chọn More Commands… 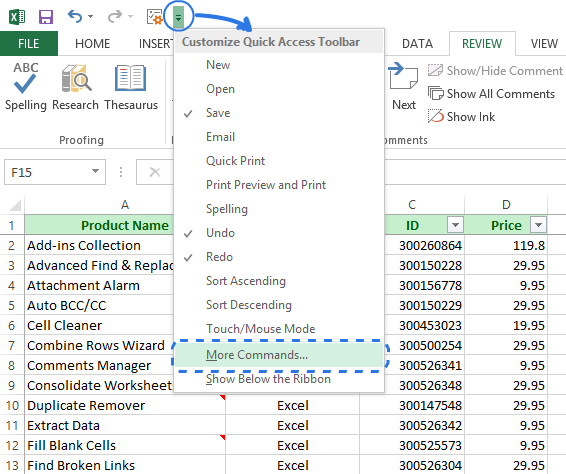 Hộp thoại Excel Options hiện ra.
Hộp thoại Excel Options hiện ra.
Bước 2: Chọn Drawing Tools | Format Tab từ danh sách tùy chọn Choose commands from.
Bước 3: Chọn Change Shape trong danh sách lệnh. 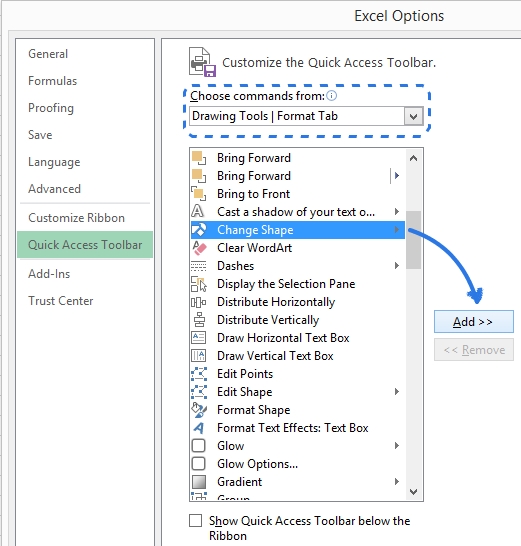 Bước 4: Nhấn Add rồi nhấp OK. Biểu tượng Change Shape sẽ được thêm vào Quick Access Toolbar ở góc trên bên trái cửa sổ Window, nhưng lúc này nó màu xám mờ. Để có thể kích hoạt biểu tượng, nhấp vào đường viền bình luận bằng cách sử dụng mũi tên bốn chiều.
Bước 4: Nhấn Add rồi nhấp OK. Biểu tượng Change Shape sẽ được thêm vào Quick Access Toolbar ở góc trên bên trái cửa sổ Window, nhưng lúc này nó màu xám mờ. Để có thể kích hoạt biểu tượng, nhấp vào đường viền bình luận bằng cách sử dụng mũi tên bốn chiều. 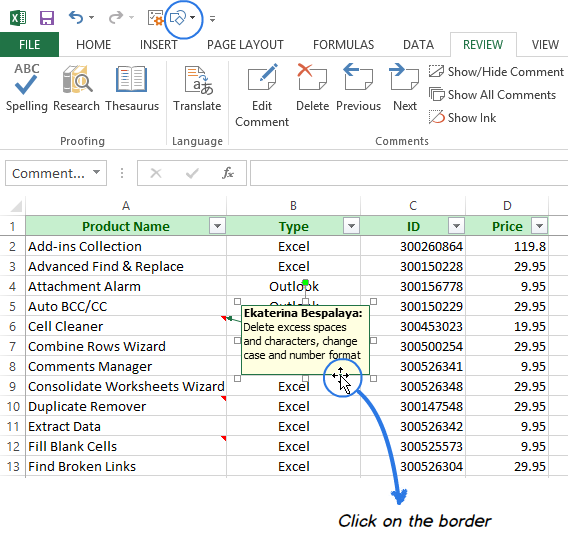 Khi biểu tương được kích hoạt, mở danh sách tùy chọn Change Shape và tiến hành chọn hình dạng bạn muốn thay đổi.
Khi biểu tương được kích hoạt, mở danh sách tùy chọn Change Shape và tiến hành chọn hình dạng bạn muốn thay đổi.
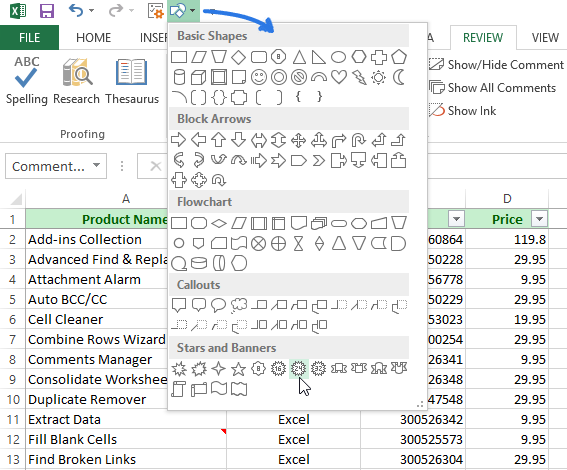
THAY ĐỔI KÍCH CỠ BÌNH LUẬN
Sau khi đã thực hiện thay đổi hình dạng bình luận, nội dung bình luận cũng có thể không vừa với hình dạng mà bạn vừa thay đổi. Thực hiện theo các bước sau để giải quyết vấn đề:
Bước 1: Chọn bình luận.
Bước 2: Trỏ con chuột vào các mũi tên thay đổi kích cỡ.
Bước 3: Nhấn giữ nút trái chuột và kéo chúng để thay đổi kích cỡ bình luận. 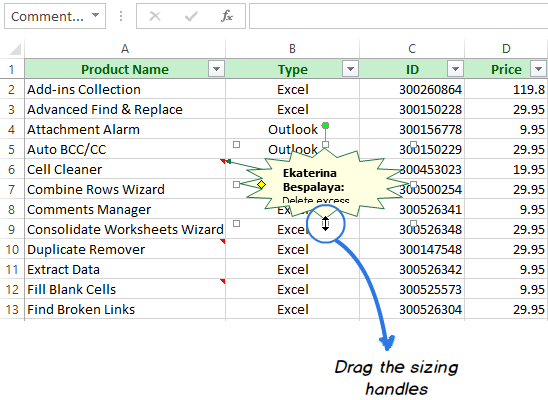 Bây giờ bình luận của bạn đã theo một phong cách riêng và sẽ rất khó để bỏ quên chúng đấy
Bây giờ bình luận của bạn đã theo một phong cách riêng và sẽ rất khó để bỏ quên chúng đấy 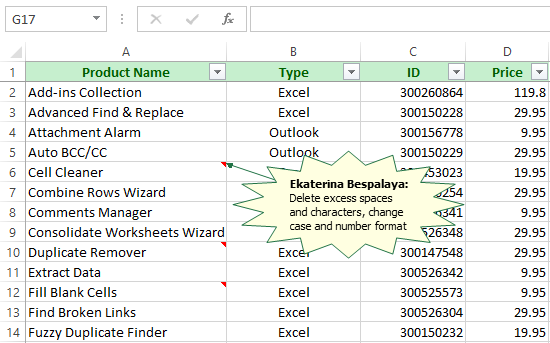 CÁCH SAO CHÉP BÌNH LUẬN SANG MỘT Ô TÍNH KHÁC TRONG EXCEL
CÁCH SAO CHÉP BÌNH LUẬN SANG MỘT Ô TÍNH KHÁC TRONG EXCEL
Nếu như bạn muốn hiển thị cùng một bình luận trong nhiều ô tính, bạn có thể thực hiện sao chép và dán vào ô khác mà không thay đổi nội dung của chúng.
Bước 1: Chọn ô tính được bình luận.
Bước 2: Nhấn Ctrl + C, nhấp phải và chọn Copy.
Bước 3: Chọn ô tính hoặc vùng dữ liệu bạn muốn bình luận giống nhau.
Bước 4: Vào thẻ HOME, đến nhóm Clipboard và mở danh sách tùy chọn Paste.
Bước 5: Nhấp chọn Paste Special… ở cuối danh sách. 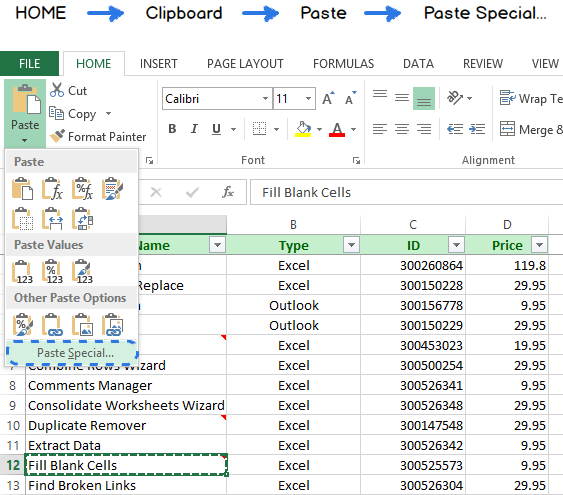 Hộp thoại Paste Special đã mở ra. Chú ý. Bạn có thể bỏ qua bước 4-5 và sử dụng Ctrl + Alt + V để hiển thị hộp thoại Paste Special. Bước 6: Chọn Comments trong phần Paste của hộp thoại.
Hộp thoại Paste Special đã mở ra. Chú ý. Bạn có thể bỏ qua bước 4-5 và sử dụng Ctrl + Alt + V để hiển thị hộp thoại Paste Special. Bước 6: Chọn Comments trong phần Paste của hộp thoại. 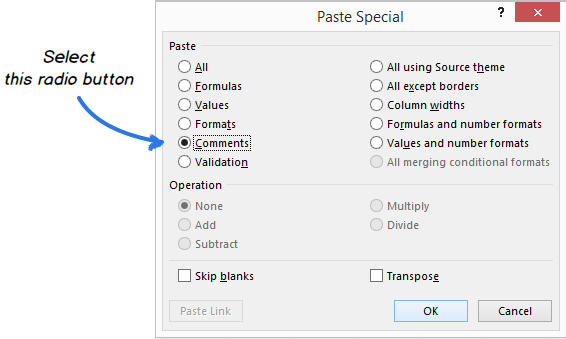 Bước 7: Nhấn OK. Như vậy, bình luận đó sẽ được dán vào tất cả ô được chọn. Nếu có ô tính nào đang chứa sẵn bình luận, bình luận cũ sẽ được thay thế bằng bình luận mới.
Bước 7: Nhấn OK. Như vậy, bình luận đó sẽ được dán vào tất cả ô được chọn. Nếu có ô tính nào đang chứa sẵn bình luận, bình luận cũ sẽ được thay thế bằng bình luận mới.
XÓA BÌNH LUẬN
Nếu bạn không cần bình luận nữa, thực hiện các thao tác dưới đây để xóa chúng:
Bước 1: Chọn một hay nhiều ô tính chứa bình luận.
Bước 2: Nhấp phải và chọn Delete Comment từ danh sách tùy chọn. 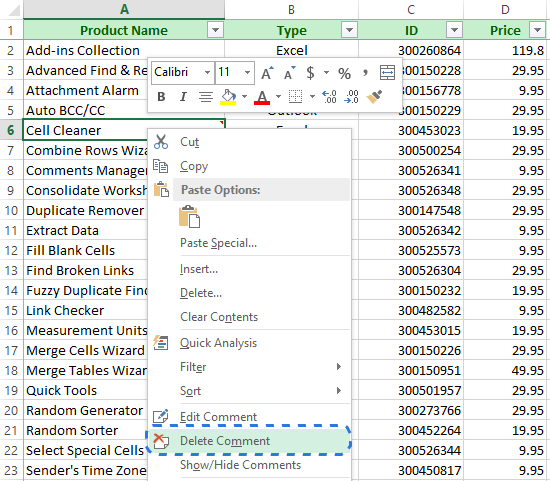 Bạn có thể di chuyển đến thẻ REVIEW trên thanh công cụ và nhấp vào biểu tượng Delete trong phần Comments để tiến hành xóa bình luận ra khỏi ô. Ngay sau khi thao tác, phần tam giác đỏ sẽ biến mất và ô tính sẽ không chứa ghi chú nữa. Hi vọng các cách định dạng comment trong Excel vô cùng chi tiết trên đây sẽ giúp bạn thao tác nhanh hơn với các bảng tính của mình!
Bạn có thể di chuyển đến thẻ REVIEW trên thanh công cụ và nhấp vào biểu tượng Delete trong phần Comments để tiến hành xóa bình luận ra khỏi ô. Ngay sau khi thao tác, phần tam giác đỏ sẽ biến mất và ô tính sẽ không chứa ghi chú nữa. Hi vọng các cách định dạng comment trong Excel vô cùng chi tiết trên đây sẽ giúp bạn thao tác nhanh hơn với các bảng tính của mình!

Làm cách nào để thay đổi phần ghi chú in đậm mặc định ạ