Trong quá trình công việc, học tập hàng ngày của nhiều người đều sẽ liên quan đến các thao tác, soạn thảo trên các ứng dụng máy tính, trong đó có Excel.
Để giúp bạn thành thạo hơn trong việc soạn thảo trên Excel, hãy cùng tìm hiểu các cách tách chữ trong Excel nhanh chóng trong bài viết bên dưới nhé!
Tham khảo thêm: Dịch vụ đánh văn bản thuê giá rẻ uy tín chất lượng 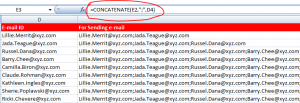 HÀM FIND()
HÀM FIND()
Hàm FIND có tác dụng trả về kết quả là vị trí đầu tiên của chuỗi văn bản bạn muốn tìm
Cú pháp sẽ là: FIND(find_text, within_text, [start_num])
Trong đó:
- find_text: văn bản bạn muốn tìm kiếm (chuỗi con)
- within_text: văn bản đích, nơi chứa chuỗi muốn tìm (chuỗi mẹ)
- [start_num]: tùy chọn điểm bắt đầu từ nơi bạn muốn kiểm tra trong within_text
Ví dụ: Bạn có tên của một công nhân như bên dưới, bạn hãy thực hiện tìm vị trí bắt đầu của tên đệm (dấu chấm)
=FIND(“.”,”Barry.Chee”) = 6
HÀM LEFT ( )
Hàm LEFT có tác dụng lấy ra chính xác số ký tự từ văn bản cho trước
Cú pháp sẽ là: LEFT(text, [num_chars])
Trong đó:
- Text: văn bản
- [num_chars]): số ký tự bạn muốn tách ra
Ví dụ 6: Bạn có một danh sách sản phẩm bao gồm cả mã sản phẩm, giờ hãy lấy ra chỉ một mã sản phẩm để tách chúng thành cột riêng biệt. Để có thể hoàn thành được yêu cầu này, bạn sử dụng cú pháp sau đây:
=LEFT(A2,6)
Trong đó:
- A2: văn bản
- 6: bạn muốn lấy 6 ký tự đầu từ bên trái sang
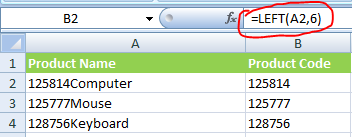
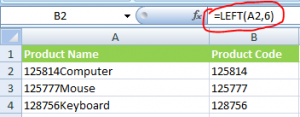 Khi thực hiện kết hợp hàm Left và Find, bạn cũng có thể làm các phân tích phức tập bằng cách kết hợp 2-3 công thức lại với nhau.
Khi thực hiện kết hợp hàm Left và Find, bạn cũng có thể làm các phân tích phức tập bằng cách kết hợp 2-3 công thức lại với nhau.
Ví dụ: Chúng ta thấy số và tên của công nhân ở chung một cột, và muốn tách lấy số ra riêng biệt. Tuy nhiên, vấn đề là các số này không có số ký tự cụ thể, có người có 3 số, có người có 5 số
Cách giải quyết là chúng ta sẽ chia công thức thành 2 phần, đầu tiên là xác định số ký tự cần tách, để làm được điều này bạn có thể sử dụng hàm FIND
Bước 1: FIND(” “,A2) = 7
Trong find_text, thêm khoảng trống “ “để chỉ rằng ta muốn tìm kiếm khoảng trống trong chuỗi văn bản.
A2 là văn bản gốc
Với công thức này bạn sẽ nhanh chóng thấy số chữ cái cần tách dựa trên vị trí của khoảng trống
Bước 2: LEFT(A2,FIND(” “,A2))
Để ý rằng khi sử dụng hàm FIND cho việc xác định số ký tự cần tách ra, thì bạn sẽ được kết quả theo mong muốn.
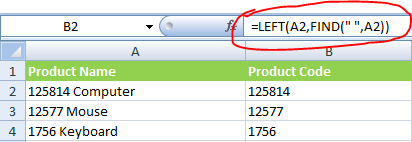
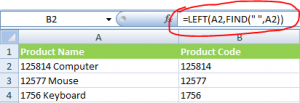
HÀM LEN ( )
Hàm LEN này dùng để đếm số ký tự trong văn bản, được sử dụng rộng rãi bởi hầu hết các chuyên gia học Excel.
Cú pháp: LEN(text)
Ví dụ: Bạn có địa chỉ e-mail ở trong một cột, vậy có bao nhiêu ký tự trong mỗi e-mail? Cách tính đơn giản như sau:
LEN(“Lillie.Merrit@xyz.com”) = 21
Note: LEN cũng đếm cả khoảng trống trong chuỗi kí tự
Sử dụng kết hợp hàm Len và hàm Left
Ví dụ : Bạn dùng địa chỉ email từ Ví dụ trước và giờ hãy tách tên của các công nhân từ địa chỉ mail này.
=LEFT(A2,LEN(A2)-8)

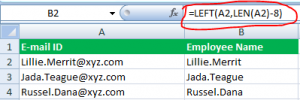
A2 là văn bản- địa chỉ mail
LEN(A2): đếm số ký tự trong mail
-8: trừ đi số ký tự của “@xyz.com”
Vậy, bạn đang dùng hàm Len để đếm toàn bộ ký tự và trừ 8 ký tự để còn lại các ký tự (tên) cần tách ra.
HÀM MID ()
Hàm MID có tác dụng lấy giá trị ở giữa văn bản theo ý của người dùng
Cú pháp sẽ là: MID(text, start_num, num_chars)
Trong đó
- Text: văn bản bạn muốn lấy ký tự
- Start_num: điểm bắt đầu lấy ký tự
- Num_chars: số ký tự muốn lấy
Ví dụ: Bạn có danh sách sản phẩm gồm tên công ty, tên sản phẩm và mã sản phẩm. Yêu cầu bạn hãy tách lấy mỗi tên của sản phẩm
=MID(A1,8,40)
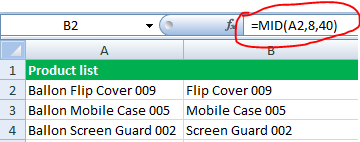
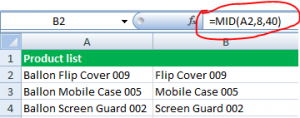
Trong đó:
- A1: ô dữ liệu
- 8: điểm bắt đầu của tên. Trong trường hợp này “ Ballon” có 6 chữ cộng với 1 khoảng trống =7 nên điểm bắt đầu sẽ là 8
- 40: Số chữ cái trong sản phẩm, nó thay đổi theo sản phẩm nên để 40 là maximum.
HÀM REPLACE ()
Hàm REPLACE thay thế một phần văn bản
Cú pháp sẽ là: REPLACE(old_text, start_num, num_chars, new_text)
Trong đó:
- Old_ text: văn bản cũ
- start_num: vị trí bắt đầu muốn thay trong văn bản
- num_chars: số ký tự muốn thay thế
- new_text: văn bản muốn thêm vào
Ví dụ: Sử dụng dữ liệu từ Ví dụ trên. Trong trường hợp này, hãy thay thế mã sản phẩm thành khoảng trống.
=REPLACE(A1,19,3,””)
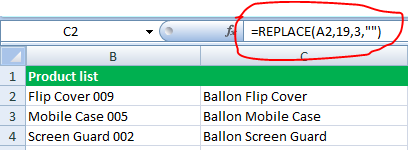
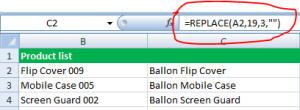 HÀM SEARCH ()
HÀM SEARCH ()
Hàm SEARCH có tác dụng để xác định vị trí văn bản con trong một văn bản khác
Cú pháp sẽ là: SEARCH(find_text,within_text,[start_num]
Trong đó:
- find_text: văn bản, chữ cái hay kí hiệu cần tìm (văn bản con)
- within_text: văn bản chứa văn bản cần tìm
- [start_num]: tùy chọn điểm bắt đầu tìm kiếm trong within_text
Ví dụ: Bạn có danh sách tên công nhân ở cột A, hãy tìm vị trí bắt đầu của tên họ người công nhân đó (last name)
A2 = Lillie Merrit
=SEARCH(” “,A2) = 7
7 sẽ là kết quả trả về, tức là tên họ của những công nhân trong A2 bắt đầu từ vị trí thứ 7
Biến thể: Nếu văn bản có nhiều khoảng trống thì bạn hãy áp dụng công thức sau:
=SEARCH(” “,E2,SEARCH(” “,E2)+1)
Hàm SEARCH để xác định vị trí các khoảng trống đầu tiên và cộng thêm một để xác định số bắt đầu cho khoảng trống thứ hai
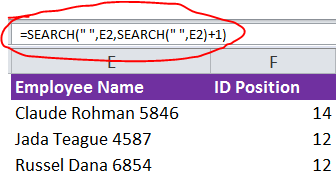
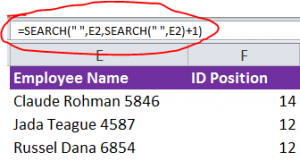
Ví dụ, Dựa vào công thức thứ nhất, ta đã có “7” là vị trí khoảng trống đầu tiên. Vì vậy thêm khi 1 sẽ là 8 là số bắt đầu phần tiếp theo.
HÀM RIGHT ()
Hàm RIGHT có công dụng tách ký tự từ bên phải văn bản
Cú pháp sẽ là RIGHT(text,[num_chars])
Trong đó:
- Text: văn bản
- [num_chars]: số ký tự muốn lấy
Ví dụ: Ta đã có tên đầy đủ của công nhân ở cột A, bây giờ hãy lấy ra tên họ ở cột B
Text in A2 : Lillie.Merrit
=RIGHT(A2,6) = Merrit
Biến thể
Vậy làm cách nào nếu bạn không biết chính xác số ký tự cần tách?
Đây là công thức tự động xác định tên họ và tách ra
=RIGHT(A2,LEN(A2)-SEARCH(“.”,A2))


Hàm LEN để đếm tổng số ký tự trong văn bản và hàm SERACh để tìm vị trí cụ thể
Trên đây là chi tiết một số công thức về cách tách chữ trong Excel, đừng quên áp dụng trong khi sử dụng ứng dụng này nhé!
