Nếu bạn cần soạn thảo các loại văn bản, biểu mẫu thì công cụ Word luôn là sự lựa chọn hàng đầu. Tuy nhiên trong một số trường hợp, bạn phải dùng Excel để thực hiện điều này. Bài viết dưới đây sẽ bật mí cho bạn những cách trình bày văn bản đẹp trong Excel có thể dắt túi đấy, cùng theo dõi nhé!
CÁCH TRÌNH BÀY VĂN BẢN TRONG EXCEL ĐẸP NHƯ WORD
BƯỚC 1: THIẾT LẬP VÙNG IN
Bước đầu tiên rất quan trọng, khi bạn muốn thực hiện trình bày một mẫu hợp đồng, tờ trình trên Excel thì việc thiết lập vùng chứa nội dung muốn in ra là cần phải có. Bạn vào Page Setup tại thẻ Page Layout để thực hiện thiết lập vùng in.
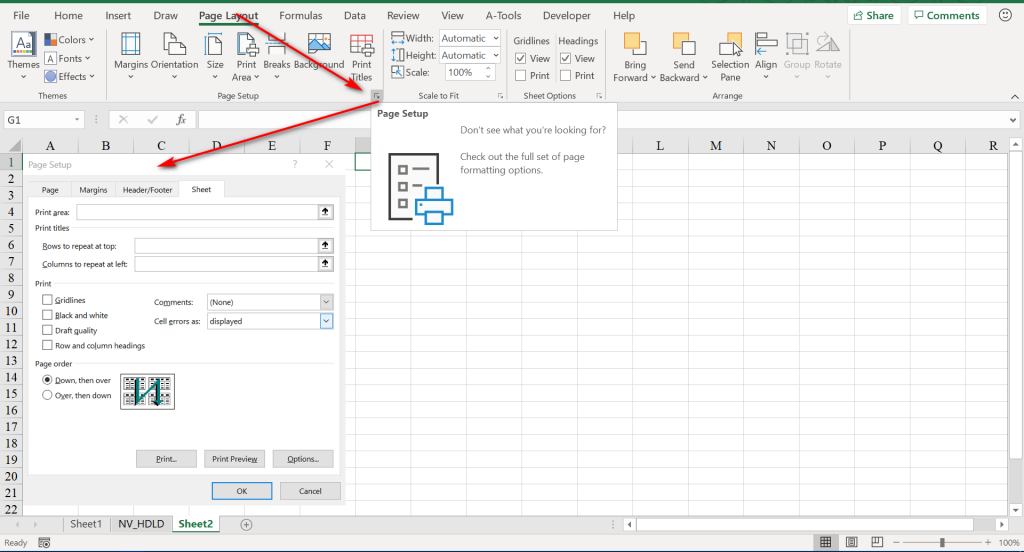
BƯỚC 2: CHỈNH LẠI VÙNG IN
Tại bước này, bạn thực hiện điều chỉnh lại các thông số như kích cỡ, các lề, khổ giấy,… cho vùng in.
BƯỚC 3: TRỘN Ô VÀ CĂN ĐỀU 2 BÊN CHO VĂN BẢN
Excel được thiết kế đặc thù với nhiều ô tính, khi bạn thực hiện gõ một đoạn văn bản trong một ô tính, nếu như chiều dài văn bản đó lớn hơn độ rộng của cột thì tất nhiên đoạn văn bản đó sẽ bị tràn sang các ô khác. Để đoạn văn bản có thể nằm gọn trong một ô, bạn có thể gia tăng độ rộng, độ cao của ô, sử dụng Merge các ô lại với nhau và thao tác Wrap text (Alt + =) để xuống dòng trong 1 ô.
Khi đã thực hiện xong 2 bước trên, bước này bạn tiến hành căn chỉnh lại văn bản. Ví dụ như một mẫu hợp đồng lao động dưới đây, với những đoạn văn bản dài như ở điều 5 và điều 6, nó sẽ bị tràn ra khỏi vùng in mà bạn đã thiết lập ban đầu.
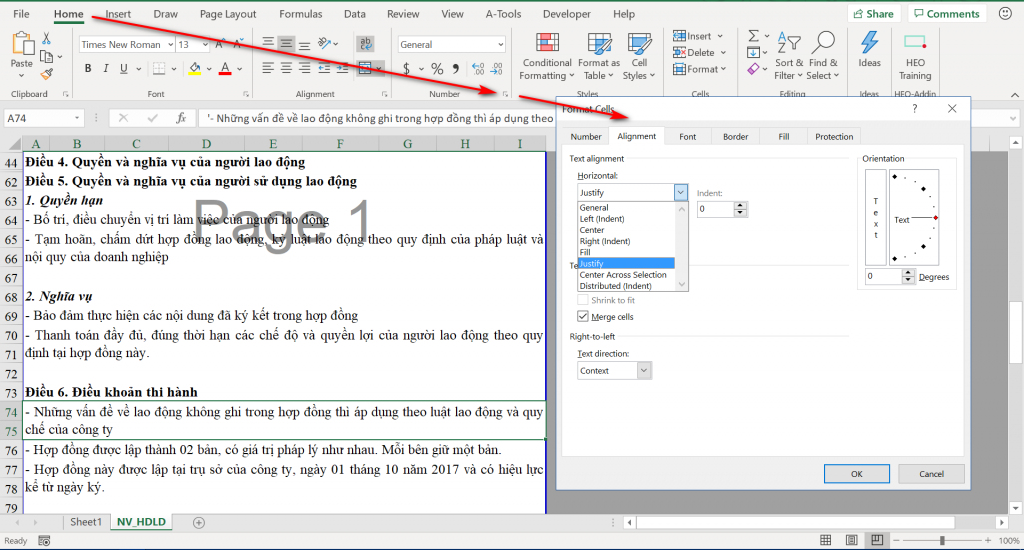
- Bạn cần thực hiện Merge với độ rộng bằng với độ rộng của vùng in đã thiết lập, còn đối với số dòng mà bạn muốn Merge thì sẽ tuỳ vào độ dài của đoạn văn bản mà bạn muốn hiển thị (bạn thực hiện ấn Wrap text để kiểm tra cho phù hợp).
- Tiếp tục chọn ô vừa Merge, tiếp đó mở hộp thoại Format Cell (Ctrl + 1) rồi chuyển sang Tab Alignment. Tại phần Horizontal bạn di chuyển tới Justify, lúc này bạn sẽ nhìn thấy các dòng văn bản tại ô bạn chọn đã được căn lề 2 bên.
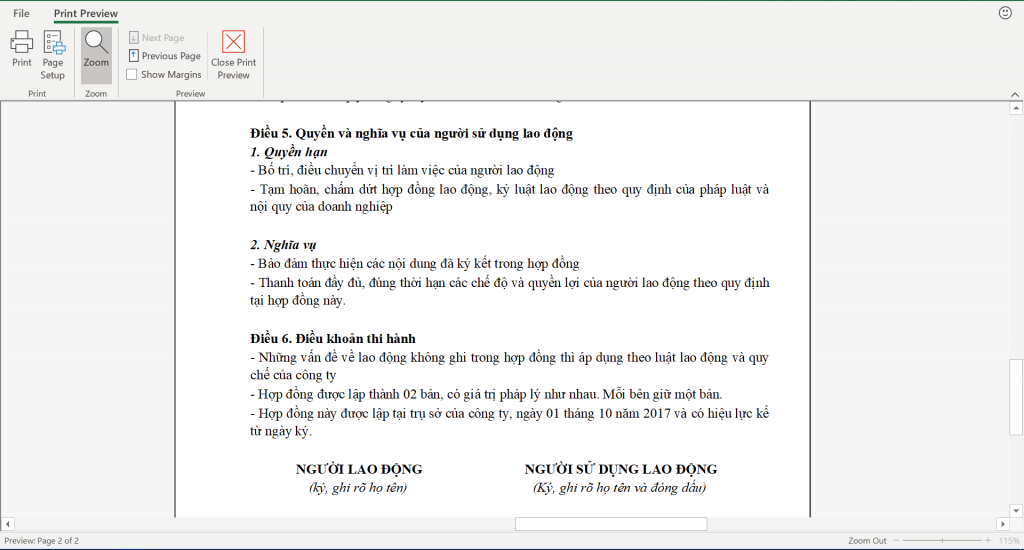
Qua những bước thiết lập như trên thì kết quả mang đến cho bạn là một mẫu trang in đẹp không khác gì khi bạn trình bày trên Word đâu đấy. Chúc bạn thao tác thành công trên Excel nhé!
